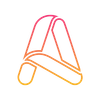🍃 Giới thiệu về Render.ai
Rendernet.ai là một công cụ tạo hình ảnh bằng trí tuệ nhân tạo (AI) mạnh mẽ, với tính năng nổi bật là giúp bạn tạo ra các nhân vật ảo có ngoại hình ổn định với nhiều phong cách khác nhau. Dưới đây là các bước hướng dẫn chi tiết để sử dụng Rendernet.ai:
1️⃣ Truy cập trang web và đăng ký tài khoản
- Truy cập vào trang web của Rendernet.ai
- Bạn hoàn toàn có thể sử dụng RenderNet miễn phí mà không cần cung cấp thông tin thẻ tín dụng. Nhấp vào nút "Create for Free" (Tạo miễn phí) để bắt đầu.
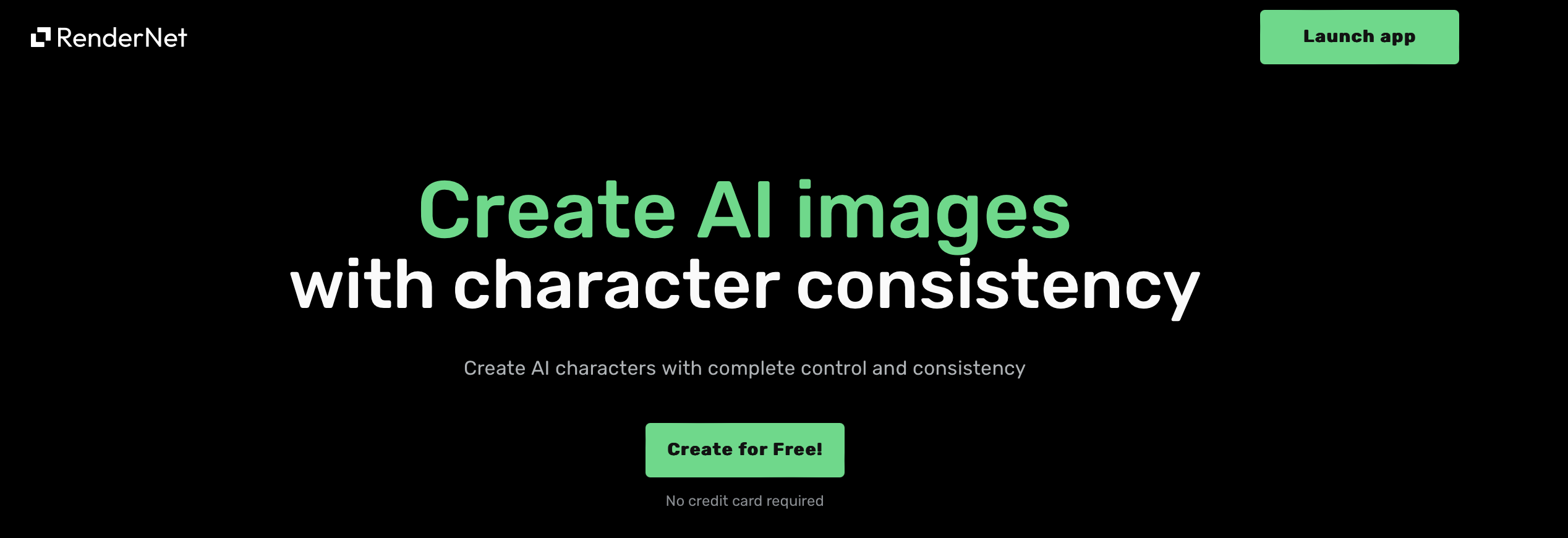
2️⃣ Khám phá các tính năng
Sau khi đăng ký, bạn sẽ thấy giao diện chính của Rendernet.ai. Công cụ này cung cấp nhiều tính năng thú vị, chẳng hạn như:
- Tạo hình ảnh với sự nhất quán hoàn hảo (Character Consistency): Đây là tính năng nổi bật nhất của RenderNet. Bạn có thể tạo ra các nhân vật ảo với ngoại hình không đổi trong mọi hình ảnh, giúp ích cho việc xây dựng thương hiệu, thiết kế nhân vật game, hoặc đơn giản là tạo ra các bức tranh theo phong cách mong muốn.
- FaceLock: Công nghệ khóa khuôn mặt độc đáo của RenderNet giúp bạn giữ cho khuôn mặt của nhân vật luôn nhất quán ngay cả khi thay đổi kiểu tóc, trang phục hoặc tạo dáng.
- ControlNet: Cho phép bạn kiểm soát hoàn toàn hình ảnh đầu ra. Bạn có thể sử dụng ảnh tham chiếu để thiết lập bố cục, đường viền, tư thế nhân vật và các họa tiết mong muốn trong hình ảnh tạo ra.
- Multi-model generation (Tạo hình ảnh với nhiều mô hình): Kết hợp sức mạnh của nhiều mô hình AI khác nhau để tạo ra hình ảnh độc đáo. Chỉ cần chọn các mô hình yêu thích và chạy cùng một mô tả (prompt) để xem kết quả bất ngờ.
- Canvas (Không gian sáng tạo): Đây là tính năng dành cho người dùng chuyên nghiệp, cung cấp các công cụ nâng cao để chỉnh sửa và tạo hình ảnh AI một cách chi tiết.
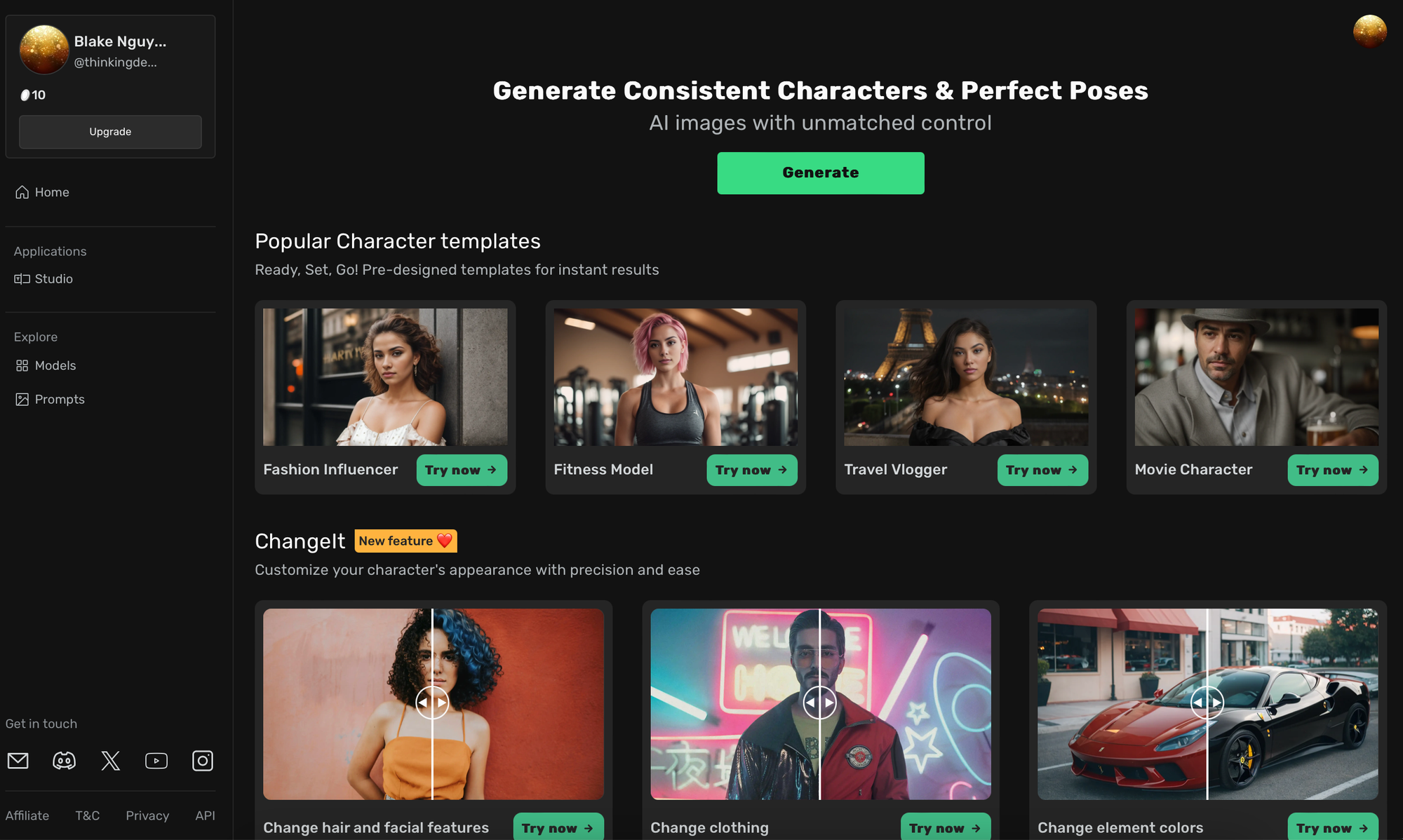
3️⃣ Tạo nhân vật ảnh hưởng ảo (AI Influencer)
- Trong giao diện chính, nhấp vào "Fashion Influencer".
- Tải ảnh gốc (Source Image) của bạn lên. Lưu ý: nhân vật trong ảnh không được đeo kính râm và cần là ảnh chụp cận cảnh mặt người.
- Nhập mô tả (Prompt) cho nhân vật bạn muốn tạo , chẳng hạn như "Một người mẫu Instagram xinh đẹp đeo kính, ngồi trên ghế sofa". Bạn cũng có thể thêm tùy chọn negative Prompt để ngăn hệ thống tạo ra những bức ảnh không mong muốn, chẳng hạn như: "nude, naked, ugly..."
- Bạn có thể thêm các từ khóa tùy chỉnh như "realistic" (thực tế), "hyper realistic" (siêu thực tế) và "photograph" (ảnh chụp).
- Trong phần cài đặt (Settings), bạn có thể tùy chỉnh các thông số như số lượng bước xử lý (Steps), tỷ lệ khung hình (Aspect Ratio), mô hình LoRA,chất lượng hình ảnh (Quality),...
- Nhấp vào "Generate" (Tạo) để bắt đầu tạo hình ảnh.
- Chọn mô hình (Model) phù hợp. Rendernet.ai cung cấp nhiều lựa chọn mô hình phổ biến của Stable Diffusion, hỗ trợ các phong cách như hoạt hình (anime) và chân thực (photo real).
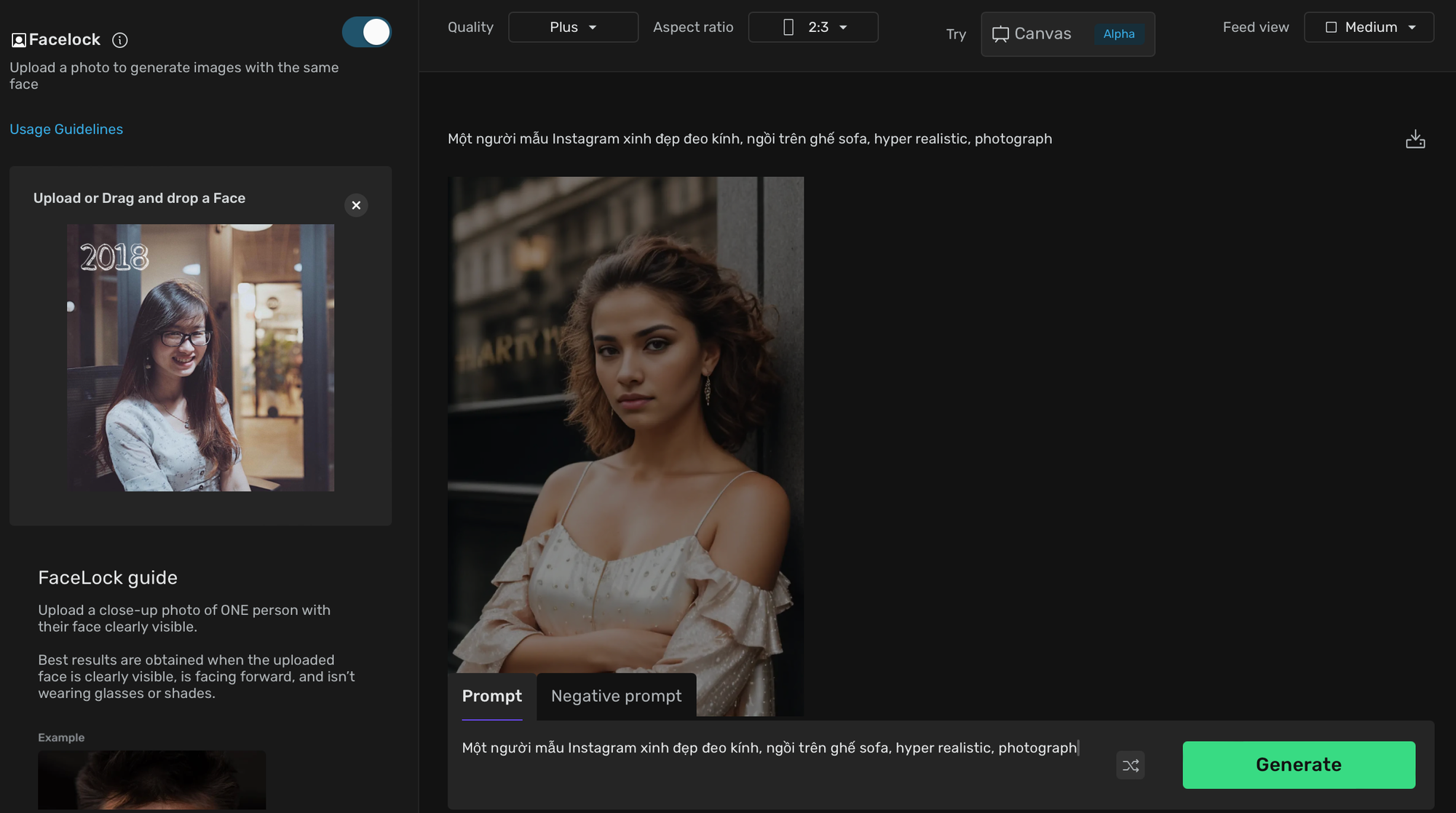
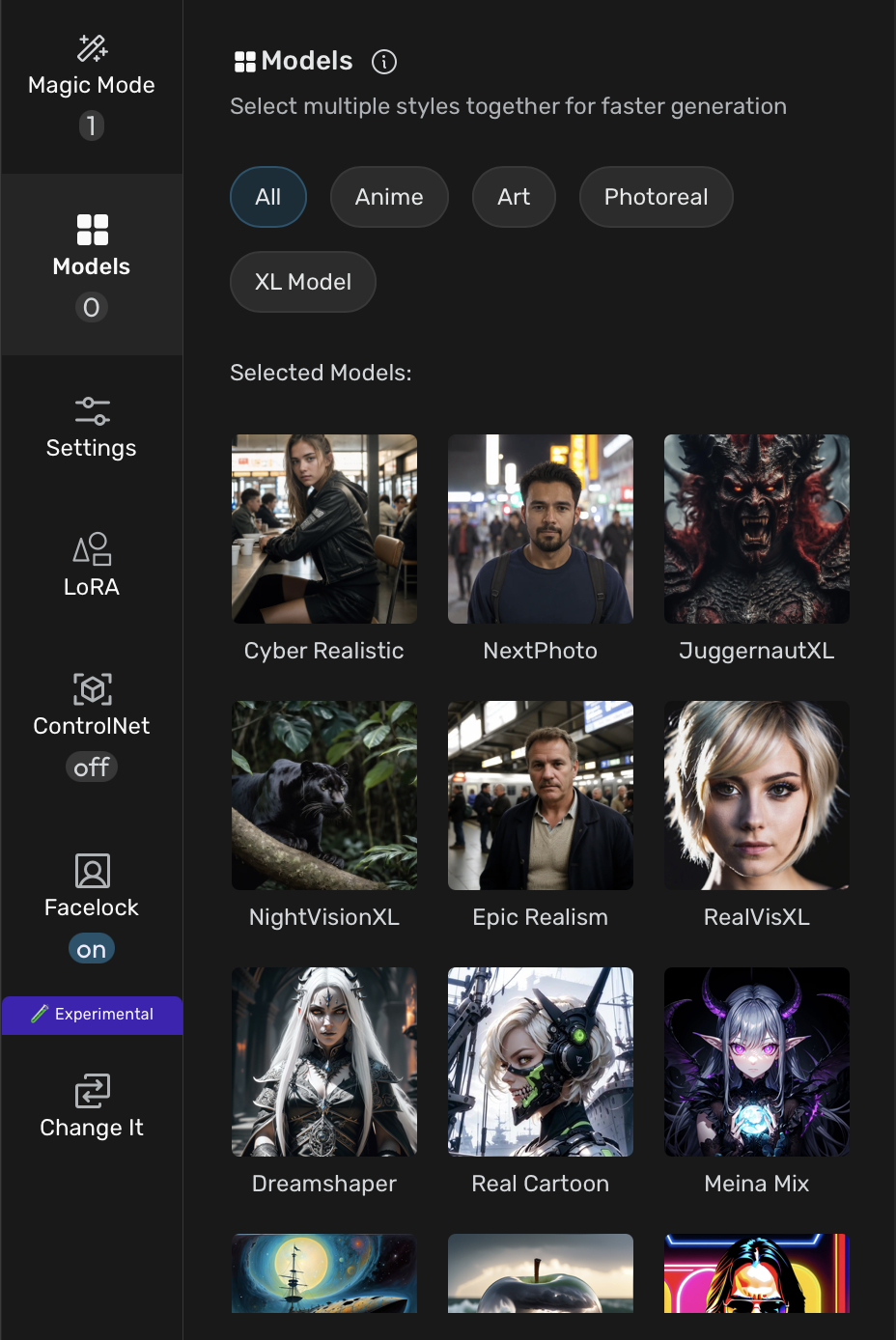
Ứng dụng AI tạo KOLs ảo
4️⃣ Sử dụng tính năng Change it để thay đổi bề ngoài
- Nhấp vào "Change it".
- Nhập thứ cần muốn thay đổi vào ô "What to change". Ví dụ: dress
- Nhập thứ thay đổi vào ô "Change to". Ví dụ: pink dress
- Nhấp vào "Generate" để tạo hình ảnh.
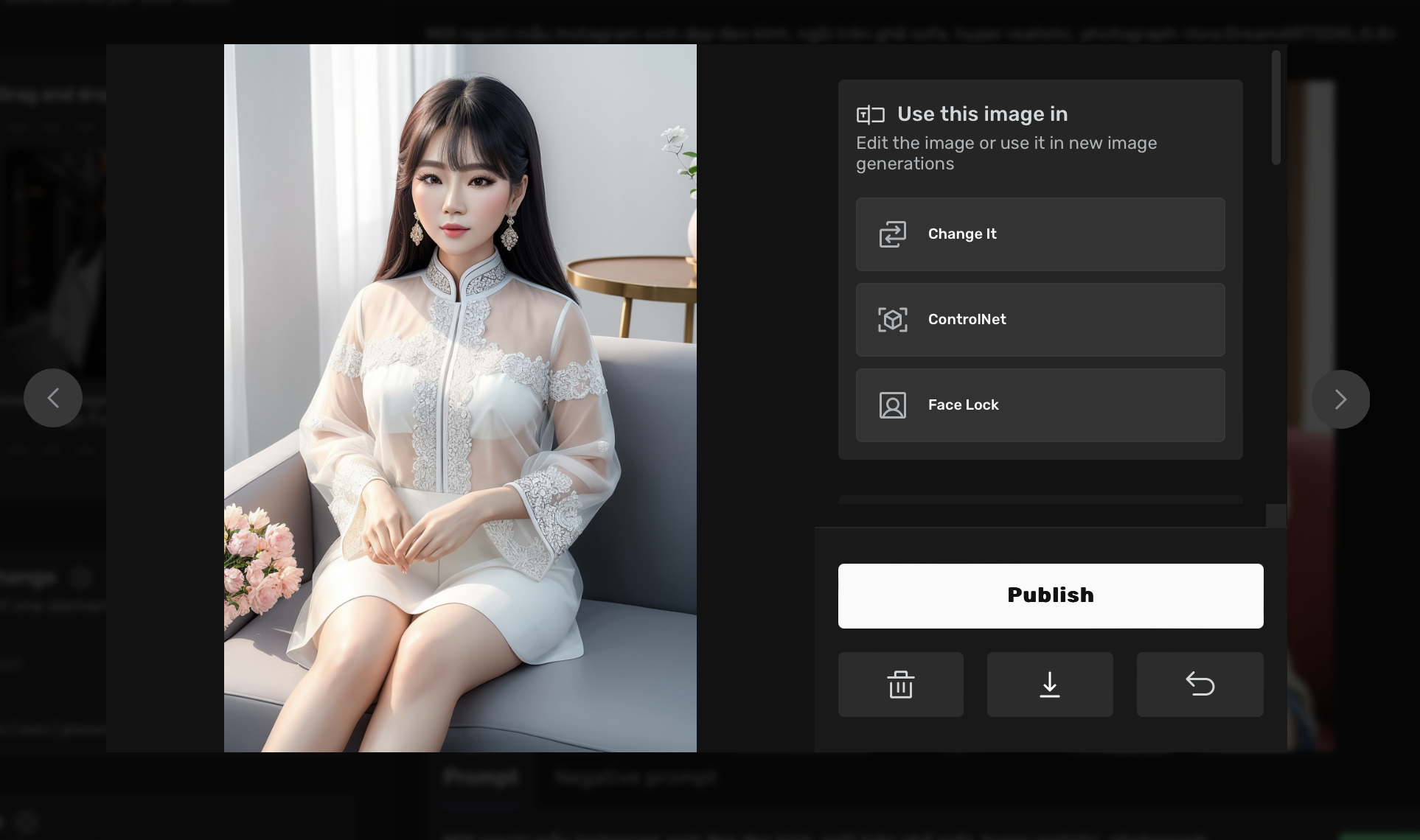
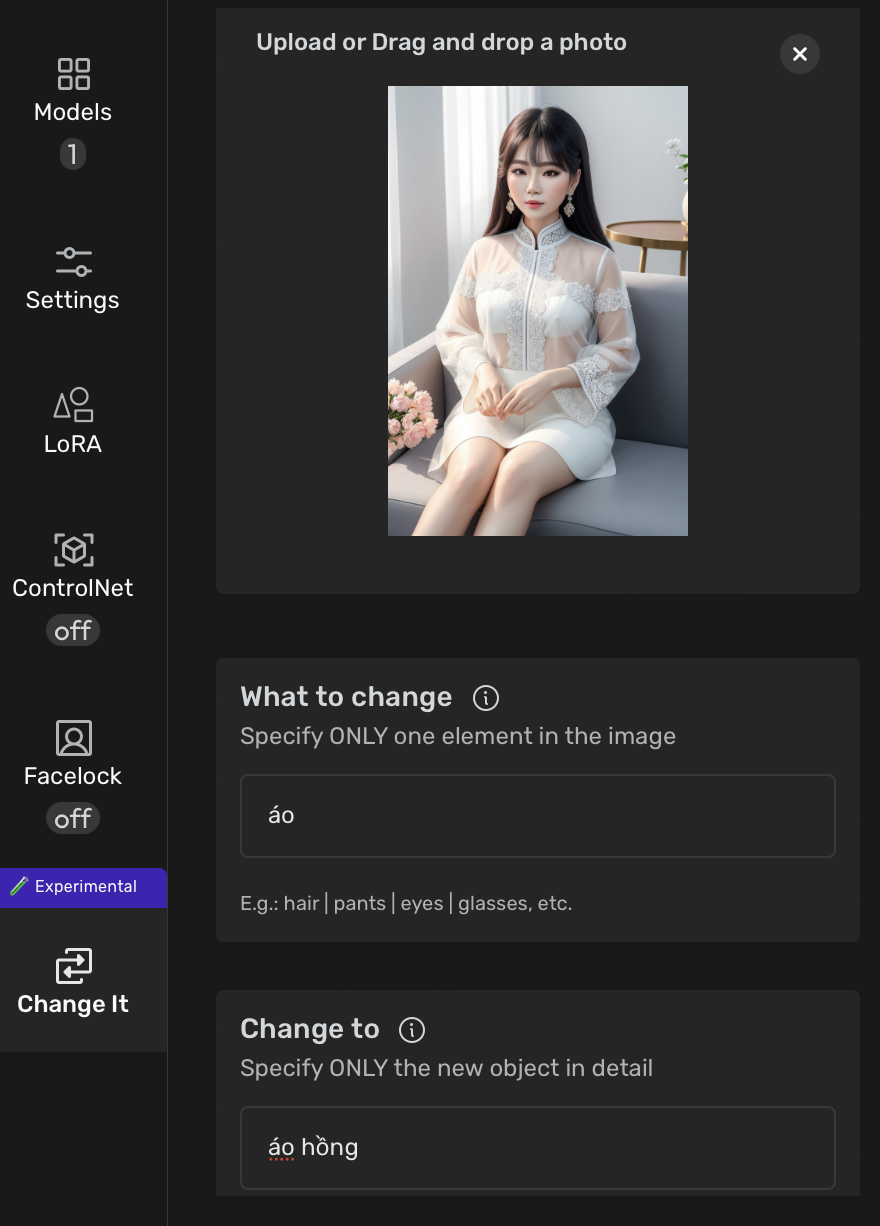
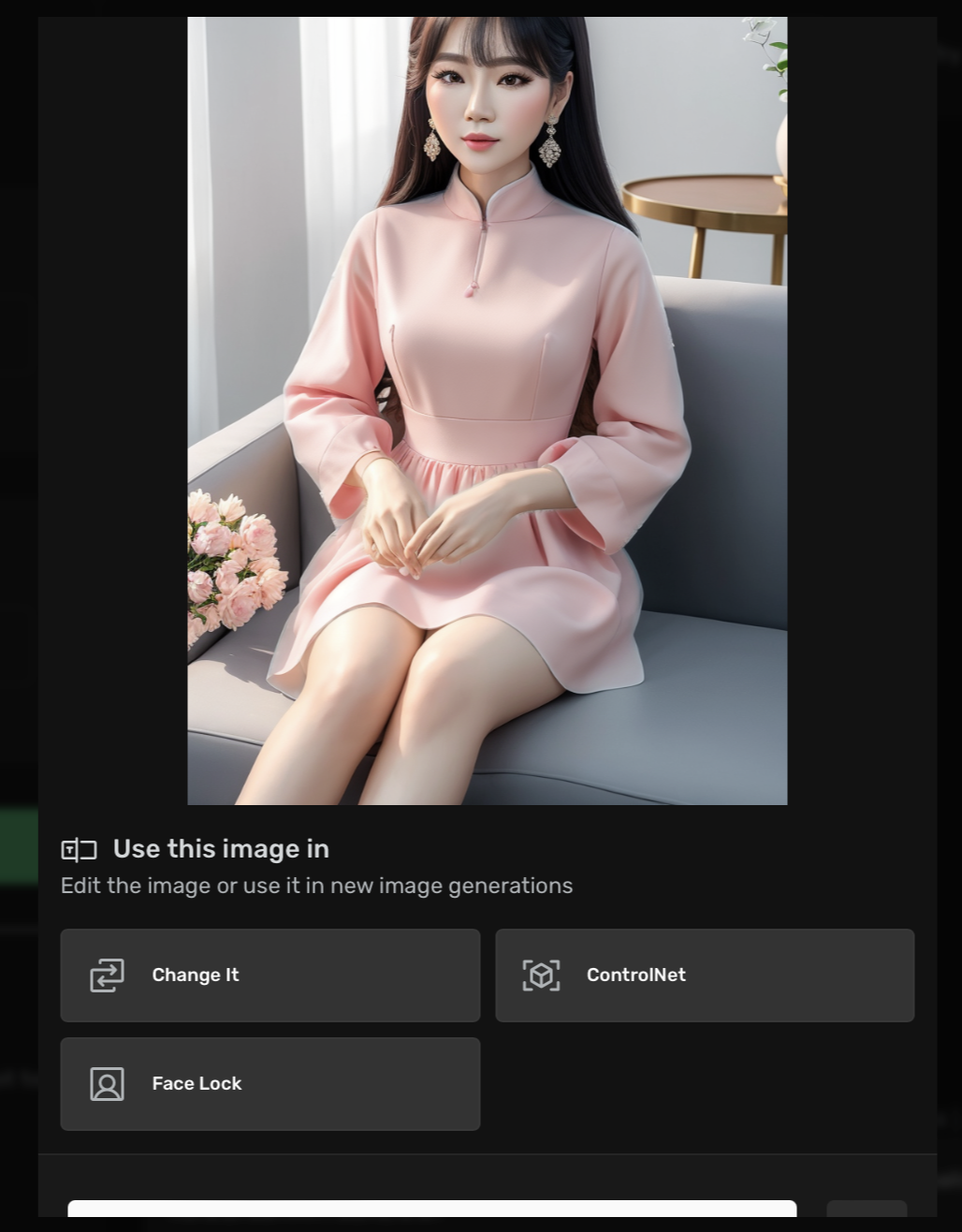
Ứng dụng AI tạo KOLs ảo
5️⃣ Sử dụng tính năng ControlNet trong RenderNet
ControlNet là tính năng độc đáo của RenderNet cho phép bạn kiểm soát hoàn toàn hình ảnh đầu ra bằng cách sử dụng ảnh tham chiếu. Dưới đây là hướng dẫn chi tiết cách sử dụng tính năng ControlNet:
Chọn ảnh gốc (Source Image)
- Chọn ảnh bạn muốn chỉnh sửa.
- Ảnh có thể là ảnh chân dung, ảnh phong cảnh, ảnh đồ vật, v.v.
Chọn ảnh tham chiếu (Reference Image)
- Chọn ảnh có tư thế, bố cục, hoặc chi tiết mà bạn muốn áp dụng cho ảnh gốc.
- Ví dụ:
- Nếu bạn muốn thay đổi tư thế của nhân vật trong ảnh gốc, hãy chọn ảnh tham chiếu có tư thế mong muốn.
- Nếu bạn muốn thêm chi tiết vào ảnh gốc, hãy chọn ảnh tham chiếu có chi tiết đó.
Tùy chỉnh cài đặt (Settings)
- Mô hình ControlNet: Chọn mô hình ControlNet phù hợp với mục đích sử dụng.
- Normal: Phù hợp cho việc thay đổi tư thế cơ bản.
- Canny: Phù hợp cho việc thay đổi chi tiết phức tạp.
- Depth: Phù hợp cho việc thay đổi bố cục và phối cảnh.
- Chế độ ControlNet:
- Prompt is important: Ưu tiên mô tả văn bản (prompt) hơn ảnh tham chiếu.
- ControlNet is important: Ưu tiên ảnh tham chiếu hơn mô tả văn bản.
- Balanced: Cân bằng giữa mô tả văn bản và ảnh tham chiếu.
Nhập mô tả (Prompt)
- Nhập mô tả chi tiết về hình ảnh bạn muốn tạo, bao gồm:
- Các yếu tố muốn giữ nguyên từ ảnh gốc.
- Các yếu tố muốn thay đổi từ ảnh tham chiếu.
- Sử dụng các từ khóa mô tả chi tiết để tạo ra hình ảnh chính xác nhất.
Tạo hình ảnh (Generate)
- Nhấp vào nút "Generate" để bắt đầu tạo hình ảnh.
- RenderNet sẽ xử lý yêu cầu của bạn và hiển thị kết quả sau vài phút.
- Bạn có thể tạo nhiều hình ảnh khác nhau bằng cách thay đổi ảnh tham chiếu, cài đặt và mô tả.
Lưu ý:
- Sử dụng ảnh tham chiếu có chất lượng cao để có kết quả tốt nhất.
- Có thể cần thử nghiệm nhiều cài đặt khác nhau để đạt được kết quả mong muốn.
Ví dụ:
- Thay đổi tư thế của nhân vật:
- Ảnh gốc: Một người phụ nữ đang ngồi trên ghế.
- Ảnh tham chiếu: Một người phụ nữ đang đứng.
- Mô tả: Một người phụ nữ với khuôn mặt từ ảnh gốc, đang đứng trong tư thế từ ảnh tham chiếu.
- Thêm chi tiết vào ảnh:
- Ảnh gốc: Một chiếc xe hơi màu đỏ.
- Ảnh tham chiếu: Một chiếc xe hơi màu đỏ với logo hãng xe.
- Mô tả: Một chiếc xe hơi màu đỏ từ ảnh gốc, với logo hãng xe từ ảnh tham chiếu.
6️⃣ Thử nghiệm với các nhân vật khác
Bạn có thể sử dụng Rendernet.ai để tạo ra các nhân vật ảo khác nhau, không chỉ giới hạn ở người mẫu ảnh hưởng. Ví dụ, bạn có thể tạo ra hình ảnh Lionel Messi với các tư thế khác nhau nhưng vẫn giữ được ngoại hình ổn định.
Lời kết
Rendernet.ai là một công cụ mạnh mẽ dành cho những ai muốn tạo ra các nhân vật ảo một cách dễ dàng và nhanh chóng. Với các tính năng thú vị như khóa khuôn mặt và kiểm soát mạng lưới, bạn có thể tạo ra hình ảnh chân thực và nhất quán cho các nhân vật của mình.