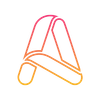Outpainting (Mở rộng hình ảnh) ✨
Outpainting là một công cụ mạnh mẽ cho phép bạn mở rộng một bức ảnh hiện có theo bất kỳ hướng nào bạn muốn. Nó đặc biệt hữu ích khi bạn muốn tạo ra những bức tranh phong cảnh rộng lớn hơn, hoặc khi bạn muốn thêm các chi tiết vào một phần cụ thể của hình ảnh. 🌃
Các bước thực hiện
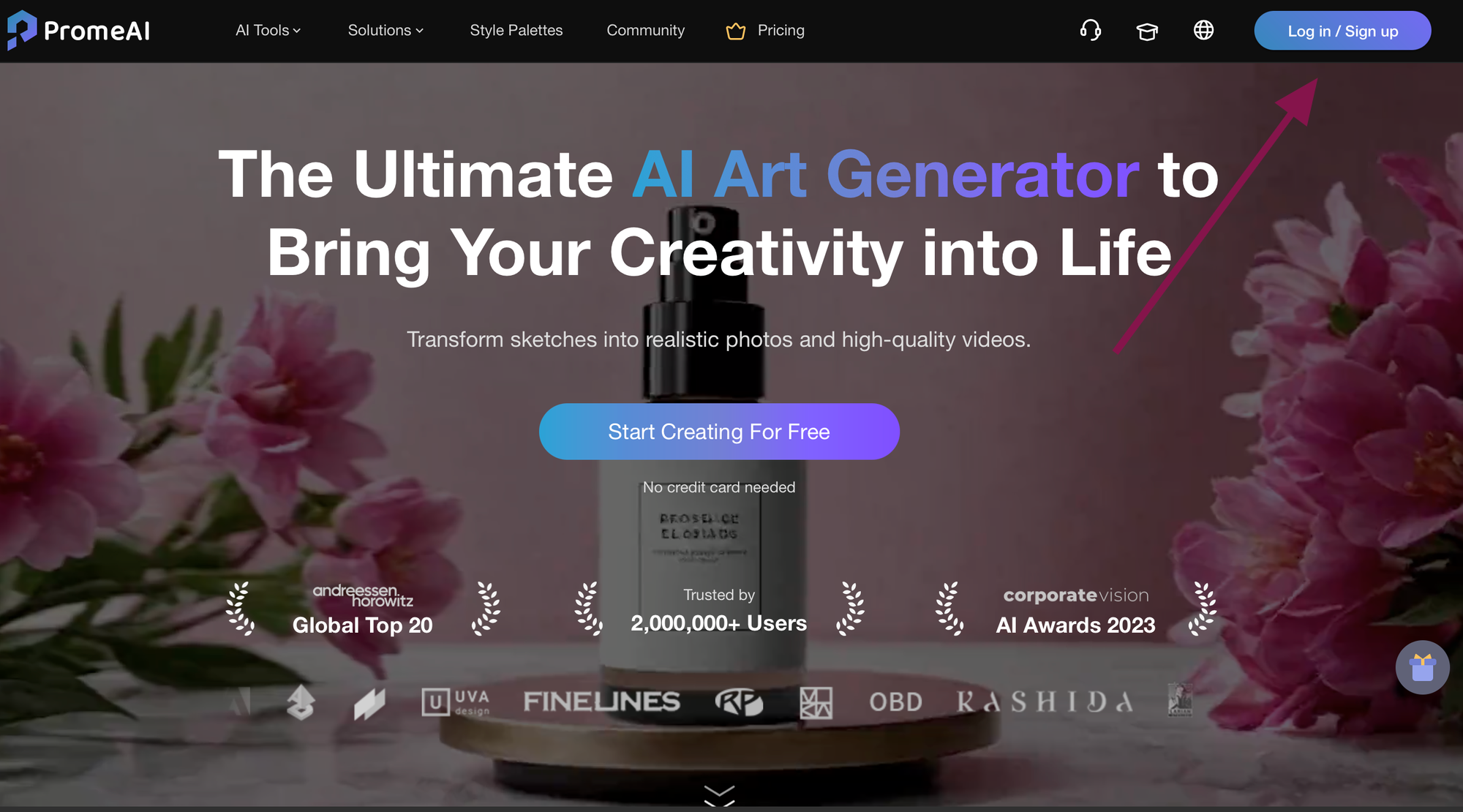
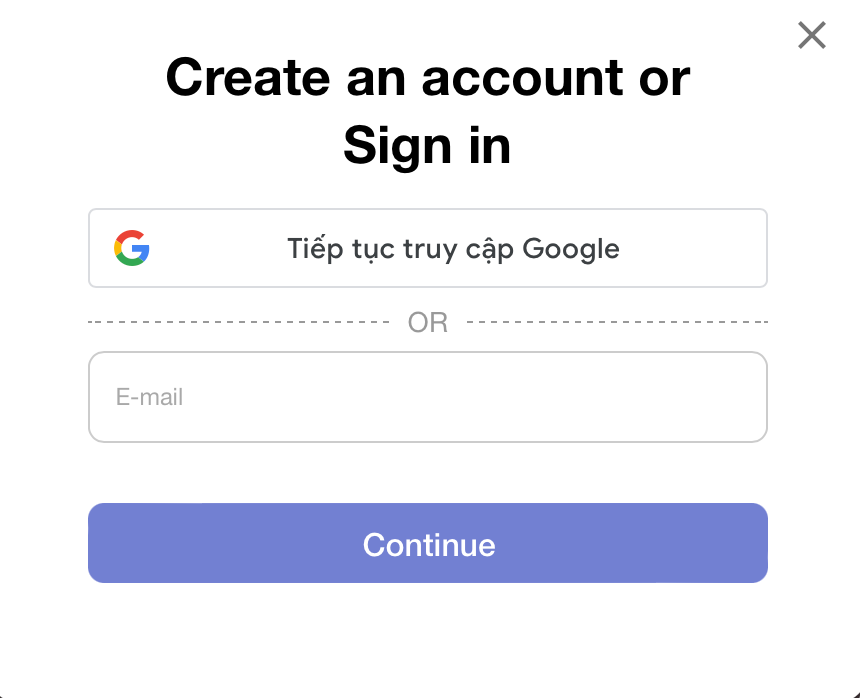
Đăng ký tài khoản PromeAI
Truy cập website PromeAI và thực hiện đăng ký tài khoản để nhận 10 credit miễn phí từ ứng dụng. 💰
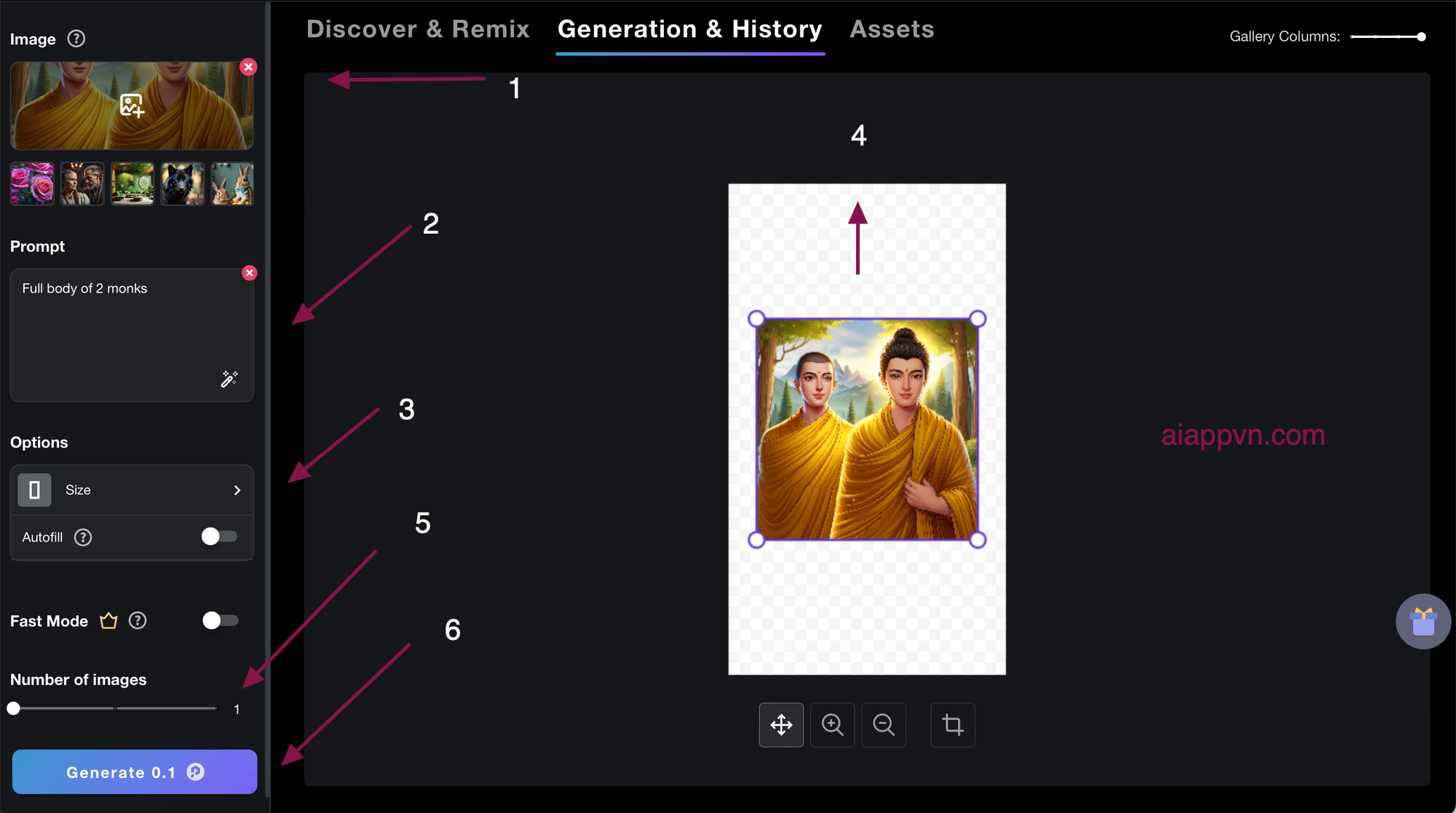
1️⃣ Chọn ảnh: Tải lên bức ảnh bạn muốn mở rộng.
2️⃣ Nhập Prompt: Trong trường "Prompt", mô tả chi tiết những gì bạn muốn thêm vào phần mở rộng. Ví dụ: "Full body of 2 monks" (Toàn thân của 2 nhà sư).
3️⃣ Điều chỉnh kích thước: Sử dụng tùy chọn "Size" để điều chỉnh kích thước của hình ảnh sau khi mở rộng. Ví dụ, tỷ lệ 1:1, 9:16, 3:4. 🤌
4️⃣ Di chuyển phần ảnh: Dùng chuột để di chuyển phần ảnh mà bạn muốn ứng dụng mở rộng cho phần còn lại. Ví dụ ở đây mình muốn mở rộng phần chân cho 2 vị sư. Mình sẽ kéo ảnh lên phía trên góc của khung hình để cho ứng dụng sẽ tạo ra phần chân bổ sung ở phía dưới. Các bạn có thể tuỳ chỉnh theo ý định khác mà các bạn mong muốn. 🖱️
5️⃣ Tùy chọn khác:
- Autofill: Tự động mở rộng phần ảnh theo mặc định.
- Fast Mode: Tăng tốc độ tạo ảnh nhưng có thể ảnh hưởng đến chất lượng (cần tài khoản Premium)
- Number of images: Số lượng hình ảnh được tạo ra cho mỗi lần. Mỗi bức ảnh sinh ra sẽ tiêu tốn 0.1 credit (Miễn phí 10 credit cho mỗi tài khoản mới tạo) 💰
6️⃣ Tạo hình ảnh: Nhấp vào nút "Generate" để bắt đầu quá trình tạo ảnh.
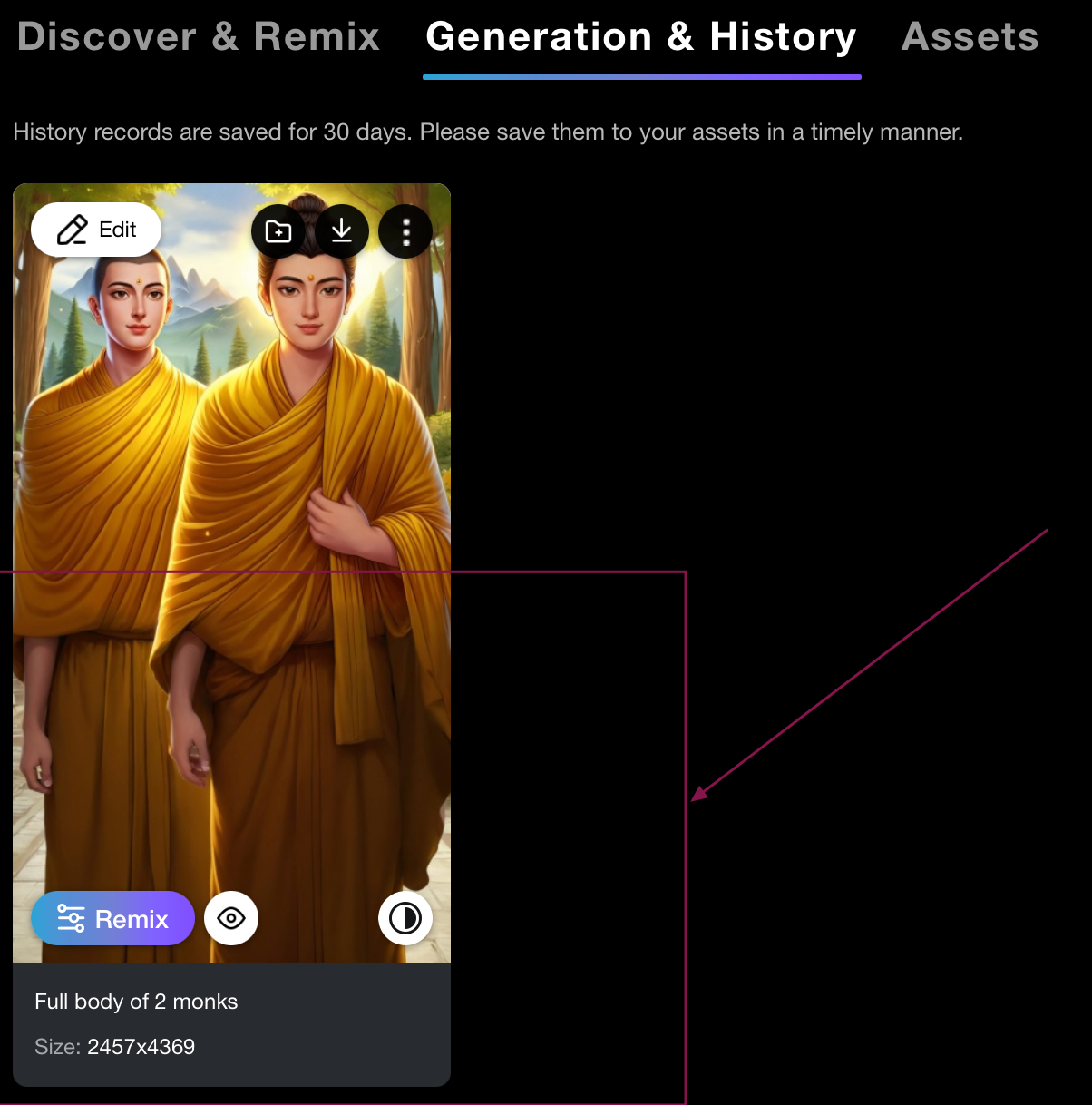
Mẹo 💁♂️
- Prompt chi tiết: Mô tả càng chi tiết càng tốt để AI hiểu rõ ý định của bạn.
- Thử nghiệm: Thử đi thử lại với các prompt khác nhau để tìm ra kết quả tốt nhất.
Ví dụ 1 số prompt:
- Mở rộng một bức ảnh chân dung để bao gồm toàn bộ cơ thể. 🧘
- Tạo ra một bức tranh phong cảnh rộng lớn hơn từ một bức ảnh nhỏ. 🌇
- Thêm chi tiết vào một phần cụ thể của một bức tranh. ✏️
Inpainting (Sửa chữa hình ảnh) 🩹
Inpainting cho phép bạn thay thế hoặc loại bỏ một phần của hình ảnh bằng nội dung mới. Ví dụ, bạn có thể xóa một đối tượng không mong muốn, thay đổi màu sắc của một khu vực, hoặc thêm các chi tiết mới vào hình ảnh. 🌵
Các bước thực hiện
Chọn ảnh: Tải lên bức ảnh bạn muốn chỉnh sửa. Ở đây, mình sẽ chỉnh sửa luôn bức ảnh đã được mở rộng ở phía trên bằng cách click vào "Edit" và chọn "Erase & Replace"
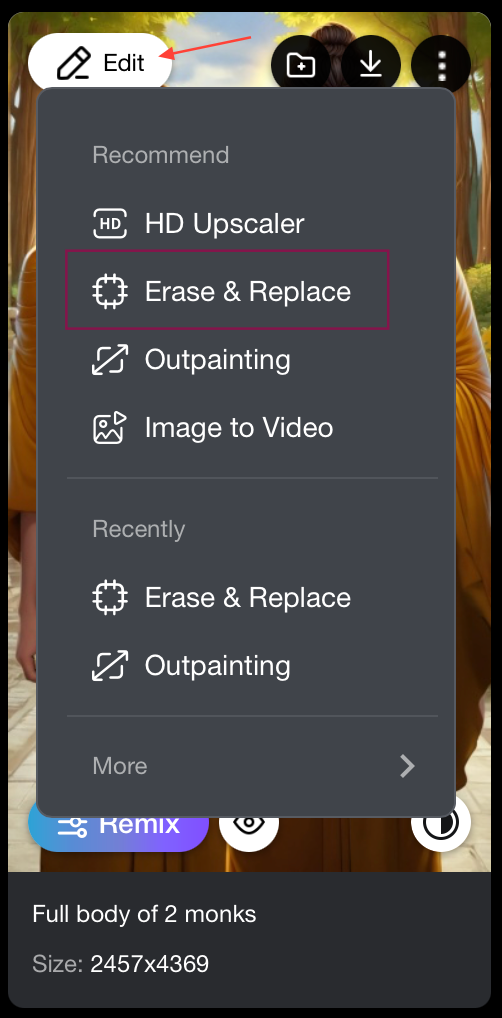
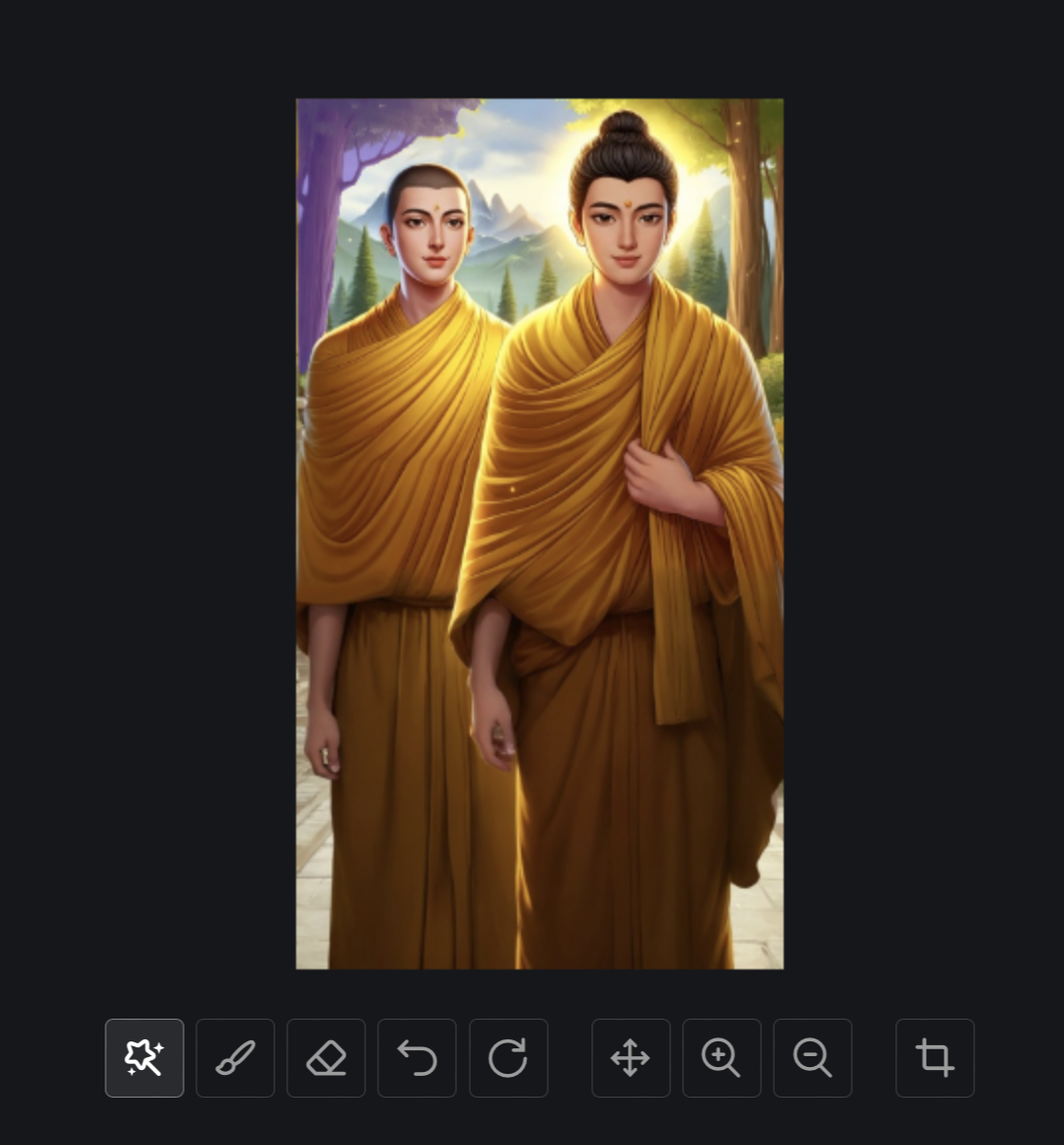
Chỉnh sửa nội dung hình ảnh inpainting - PromeAI
1️⃣ Chọn khu vực: Sử dụng chuột để xác định phần hình ảnh bạn muốn thay đổi. Hệ thống sẽ hiển thị mảng màu tím là khu vực bạn muốn thay đổi. Ở đây mình sẽ thay đổi cái cây. Bạn có thể chọn xoá và thay đổi nội dung ở bất kỳ khu vực nào bạn muốn. 🌗
2️⃣ Chọn hành động:
- Replace: Thay thế phần đã chọn bằng nội dung mới.
- Remove: Xóa hoàn toàn phần đã chọn.
- Retouch: Sửa chữa các khuyết điểm nhỏ trên hình ảnh.
- Recolor: Thay đổi màu sắc của phần đã chọn.
3️⃣ Nhập Prompt (tùy chọn): Nếu chọn "Replace" hoặc "Retouch", bạn có thể nhập mô tả chi tiết về nội dung thay thế trong trường "Prompt". Ở đây mình sẽ nhập là "mountain" vì mình muốn thay cái cây bằng hình ảnh ngọn núi 🗻
4️⃣ Tùy chọn khác (như ở phần outpainting):
- Fast Mode: Tăng tốc độ tạo ảnh nhưng có thể ảnh hưởng đến chất lượng.
- Number of images: Số lượng hình ảnh được tạo ra.
5️⃣ Tạo hình ảnh: Nhấp vào nút "Generate" để bắt đầu quá trình tạo ảnh.
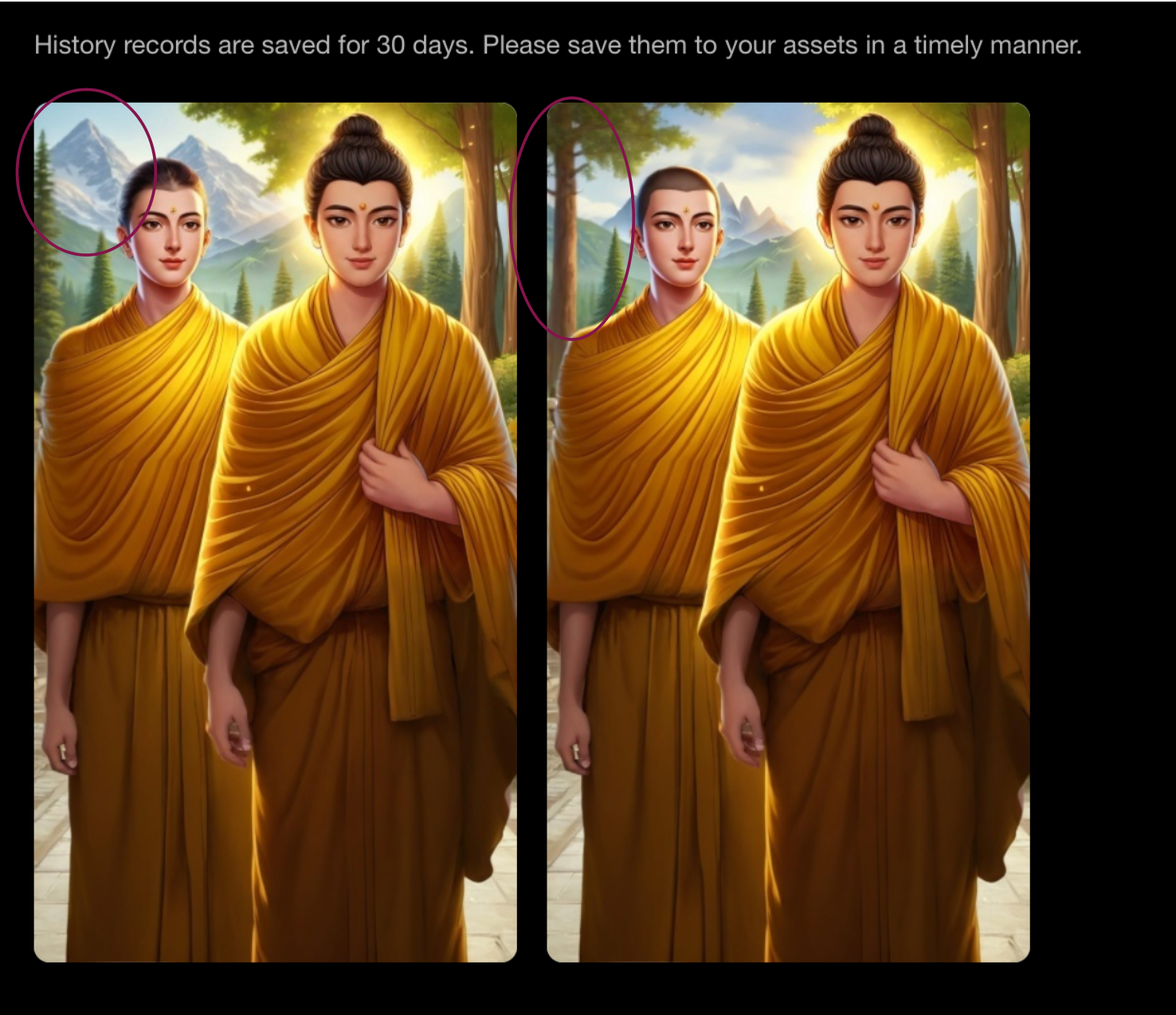
🧷 Mẹo :
- Khu vực chọn chính xác: Càng chính xác càng tốt để tránh ảnh hưởng đến các phần khác của hình ảnh.
- Prompt đơn giản: Đối với Inpainting, prompt thường đơn giản hơn Outpainting. Ví dụ: "Một bầu trời xanh trong" ☁️ hoặc "Một bức tường gạch màu đỏ" .
❓ Ví dụ Prompt:
- Xóa một người không mong muốn khỏi một bức ảnh.
- Thay đổi màu sắc của một chiếc áo trong một bức ảnh.
- Sửa chữa các khuyết điểm nhỏ trên khuôn mặt trong một bức ảnh chân dung.