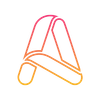Giới thiệu
Trong thời đại AI hiện nay, việc tạo ra video bằng công nghệ AI đã trở nên phổ biến. Những video này không chỉ thu hút người xem mà còn có thể được kiếm tiền một cách hiệu quả. Nếu bạn đang tìm kiếm cách tạo ra video AI avatar thực tế, bài viết này sẽ hướng dẫn bạn từng bước để bắt đầu. 🚀
Virbo Wondershare là công cụ mạnh mẽ giúp bạn tạo video AI hấp dẫn chỉ trong vài phút! Với khả năng chuyển đổi văn bản thành các video với người dẫn chương trình ảo trong hơn 460 giọng nói và 90 ngôn ngữ, Virbo Wondershare làm cho việc tạo nội dung trở nên dễ dàng và hiệu quả. 🌍
Bước 1: Truy cập và đăng ký trên ứng dụng web 🖥️
1.1 Truy cập trang web tạo video AI avatar
- Nhấp vào liên kết: 🌐 Link
1.2 Đăng ký tài khoản
- Chọn tùy chọn “Sign Up”: Trên trang chính, bạn sẽ thấy nút “Sign Up” hoặc “Create New Account”. Nhấp vào đó để bắt đầu quá trình đăng ký.
- Nhập thông tin cá nhân: Điền các thông tin cần thiết như tên, địa chỉ email và mật khẩu. Bạn cũng có thể được yêu cầu xác nhận địa chỉ email của mình.
1.3 Đăng nhập vào tài khoản
- Nhấp vào “Log In”: Sau khi đăng ký thành công, quay lại trang chính và nhấp vào “Log In”.
- Nhập thông tin tài khoản: Nhập địa chỉ email và mật khẩu bạn vừa tạo để truy cập vào ứng dụng.
1.4 Khám phá giao diện
- Làm quen với giao diện: Khi bạn đã đăng nhập thành công, hãy dành một vài phút để khám phá các tính năng chính của ứng dụng. Bạn sẽ thấy các tab như “Create Video”, “Templates” và “My Creations”. 👀
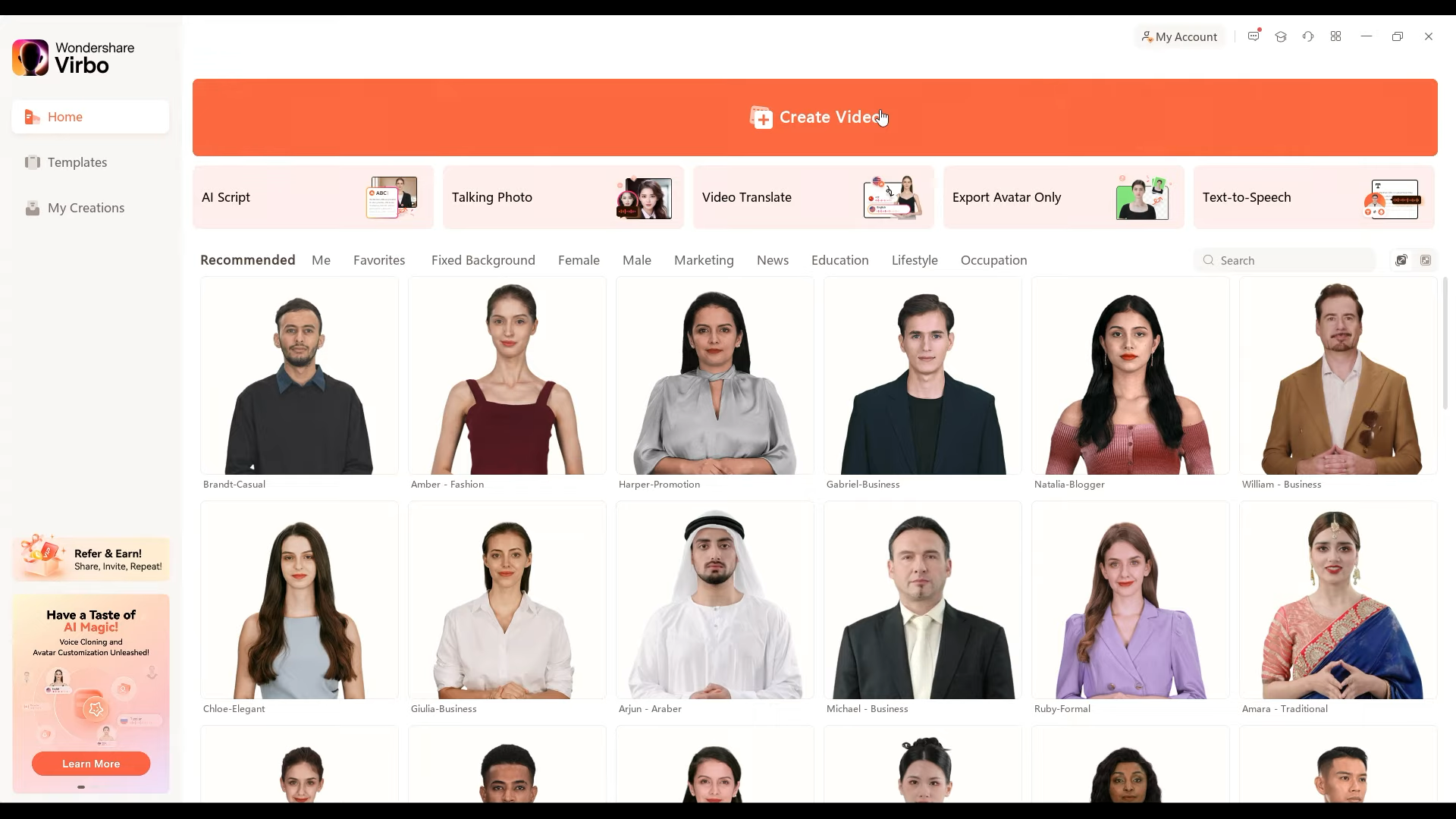
Bước 2: Tạo video mới 🎥
2.1 Bắt đầu tạo video
- Nhấp vào “Create Video”: Sau khi đã quen với giao diện, hãy nhấp vào nút “Create Video” để bắt đầu quá trình tạo video mới.
2.2 Chọn tỷ lệ khung hình
- Chọn tỷ lệ khung hình: Bạn sẽ thấy các tùy chọn tỷ lệ khung hình khác nhau như 16:9 (landscape) hoặc 9:16 (portrait). Hãy chọn tỷ lệ phù hợp với nội dung bạn muốn tạo. Tỷ lệ 16:9 thường được sử dụng cho video trên YouTube, trong khi 9:16 phù hợp cho video trên mạng xã hội như TikTok hoặc Instagram Stories.
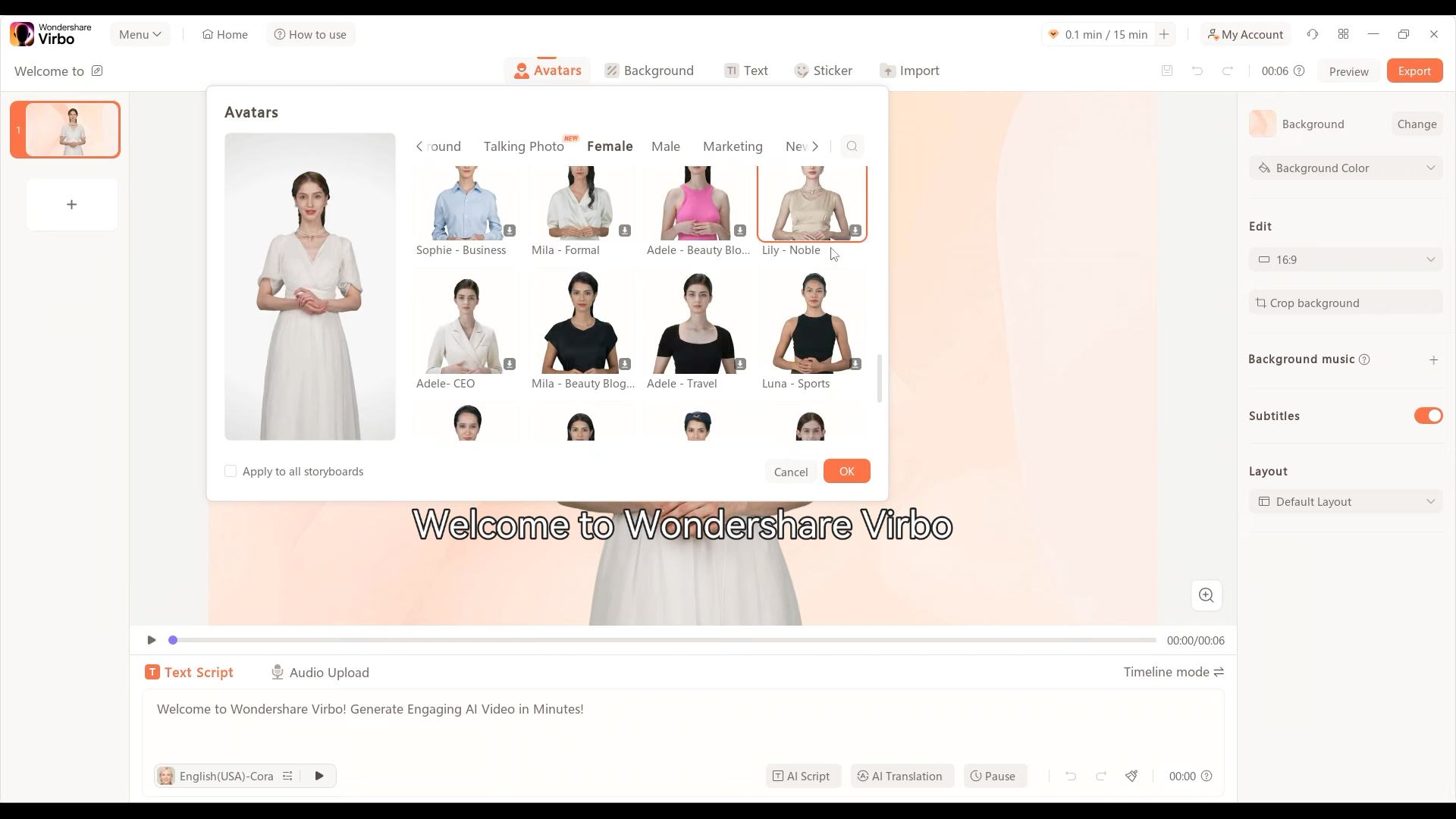
2.3 Chọn AI avatar
- Duyệt qua danh sách avatar: Nhấp vào phần “Avatars” để xem danh sách hơn 300 avatar giống người thật. Bạn có thể chọn một avatar mà bạn cảm thấy phù hợp nhất với nội dung video. Hãy xem xét các đặc điểm như giới tính, phong cách và biểu cảm của avatar.
- Chọn avatar có nền cố định: Để có cái nhìn tự nhiên hơn, hãy chọn avatar với nền cố định từ danh sách. Điều này giúp video trông chuyên nghiệp hơn.
2.4 Nhập kịch bản
- Nhập nội dung: Bạn có thể chọn giữa việc tải lên một tệp âm thanh hoặc nhập kịch bản của mình vào ô nhập liệu. Nếu bạn không có kịch bản, hãy sử dụng tính năng AI Script Generator để tạo kịch bản tự động bằng cách nhập chủ đề và chọn phong cách viết.
- Kiểm tra và chỉnh sửa: Sau khi nhập kịch bản, hãy kiểm tra lại để đảm bảo không có lỗi chính tả hoặc ngữ pháp. Bạn có thể chỉnh sửa trực tiếp trong ô nhập liệu.
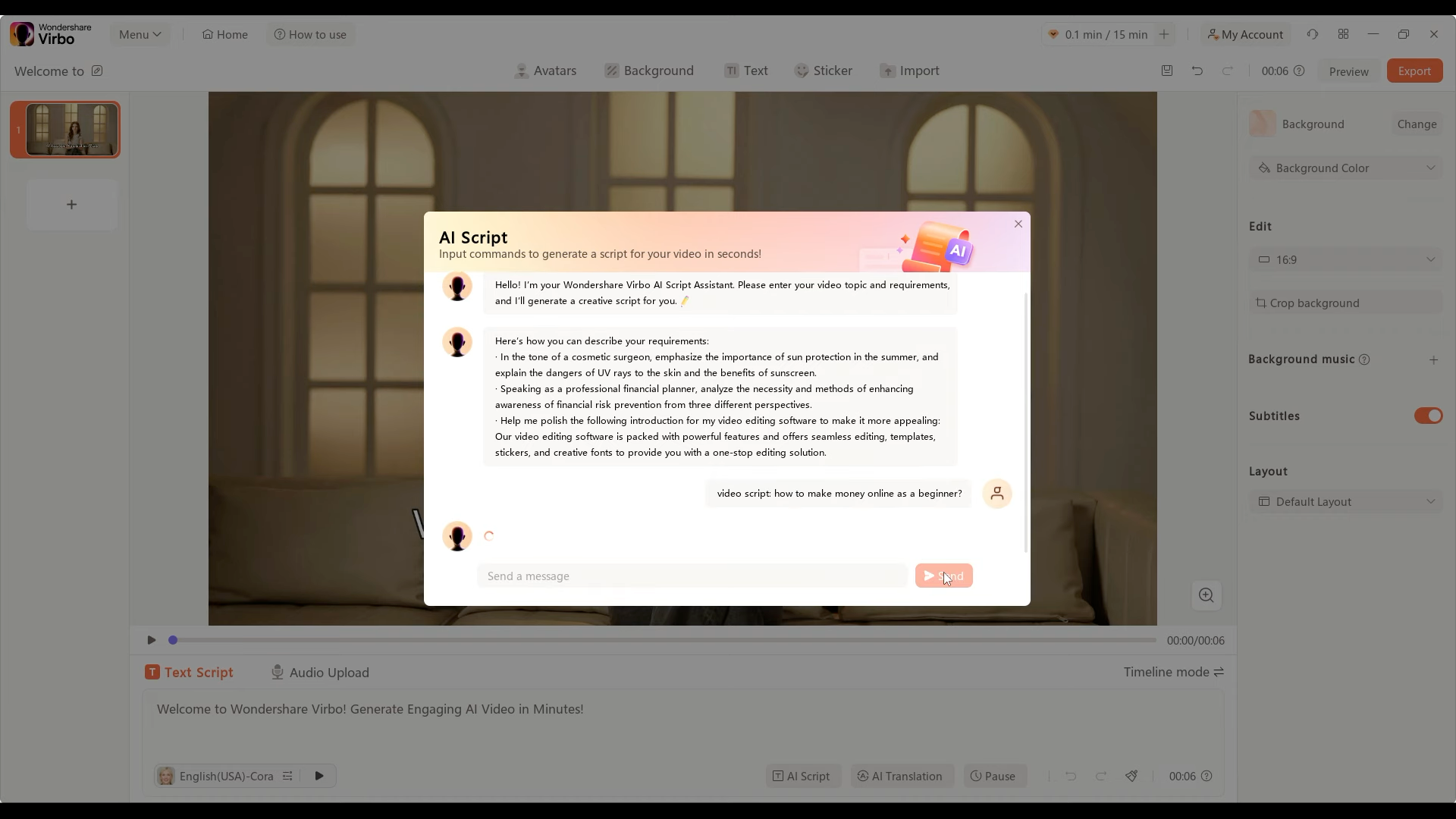
Bước 3: Chọn giọng nói và tùy chỉnh 🎤
3.1 Lựa chọn giọng nói cho video
- Nhấp vào phần “Voiceover”: Sau khi đã tạo kịch bản, chuyển sang phần “Voiceover”. Tại đây, bạn sẽ thấy danh sách hơn 460 giọng nói AI để lựa chọn cho video của mình.
3.2 Lọc và nghe thử giọng nói
- Chọn ngôn ngữ: Bạn có thể chọn giọng nói theo ngôn ngữ mà bạn muốn. Ứng dụng hỗ trợ nhiều ngôn ngữ như Tiếng Việt,Tiếng Tây Ban Nha, Tiếng Ấn Độ, và nhiều hơn nữa. 🗣️
- Nghe thử giọng: Nghe trước các giọng nói để lựa chọn giọng mà bạn cảm thấy phù hợp nhất. Mỗi giọng nói có thể có nhiều giọng miền khác nhau (như giọng Anh Mỹ, giọng Anh Anh, giọng Ấn Độ, v.v.), hãy chọn một giọng mà bạn cho là tự nhiên nhất cho nội dung của bạn.
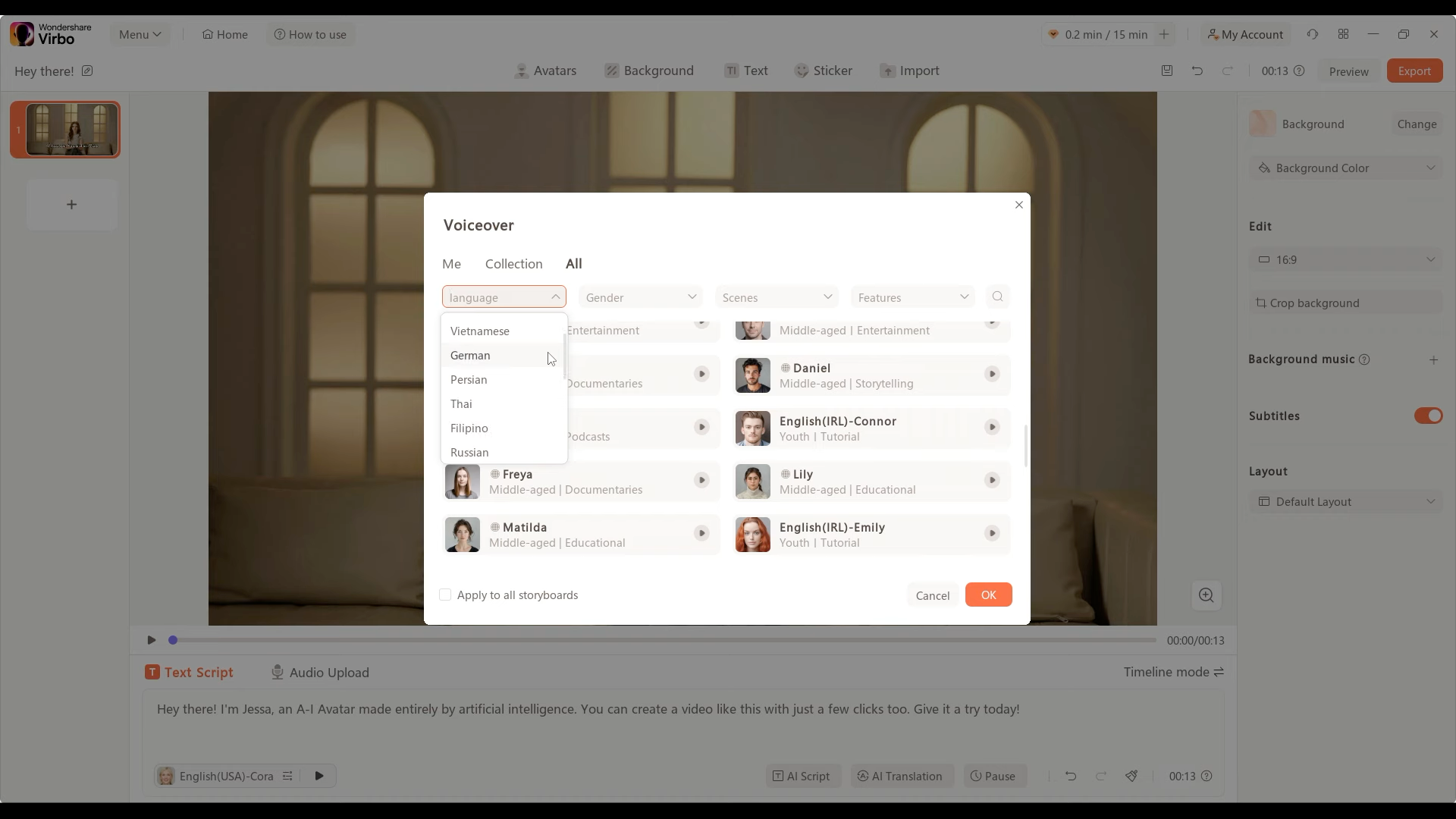
3.3 Tùy chỉnh giọng nói
- Điều chỉnh tốc độ và cao độ: Bạn có thể thay đổi tốc độ nói và cao độ của giọng để phù hợp với phong cách video. Tốc độ nói nhanh hơn có thể tạo cảm giác khẩn trương, trong khi tốc độ chậm hơn thường mang lại cảm giác thoải mái hơn.
- Điều chỉnh âm lượng: Tùy chỉnh âm lượng để đảm bảo rằng giọng nói nghe rõ ràng và không bị nhỏ hoặc quá lớn so với nhạc nền (nếu có).
3.4 Tạo voiceover
- Chọn tùy chọn “Generate Voiceover”: Khi bạn đã hài lòng với tất cả các tùy chỉnh, nhấp vào nút “Generate Voiceover” để tạo voiceover cho video của bạn.
- Xem trước voiceover: Sau khi voiceover được tạo, hãy nghe thử để kiểm tra xem giọng nói và nội dung có phù hợp không. Nếu cần, bạn có thể quay lại và điều chỉnh lại các cài đặt cho đến khi đạt được kết quả mong muốn.
3.5 Lip sync và hoàn tất video
- Kiểm tra lip sync: Sau khi tạo voiceover, hãy đảm bảo rằng lip sync (khớp miệng) giữa hình ảnh avatar và âm thanh là chính xác. Điều này sẽ tạo ra trải nghiệm xem tự nhiên hơn cho người xem.
- Nhấp vào “Preview”: Cuối cùng, nhấp vào nút “Preview” để xem video hoàn chỉnh với voiceover và lip sync. Đây là cơ hội cuối cùng để bạn chỉnh sửa trước khi xuất video.
Bước 4: Chuyển đổi và tải xuống video 📥
4.1 Nhấn nút "Export"
- Sau khi đã hoàn thành video với voiceover và lip sync, bạn cần nhấn nút “Export” để bắt đầu quá trình xuất video. Đây là bước quan trọng để tạo ra file video cuối cùng mà bạn sẽ sử dụng.
4.2 Chọn độ phân giải video
- Lựa chọn độ phân giải: Trên màn hình xuất video, bạn sẽ thấy nhiều tùy chọn độ phân giải như 720p, 1080p, hoặc 4K. Chọn độ phân giải phù hợp với nhu cầu của bạn. Độ phân giải cao hơn thường mang lại chất lượng hình ảnh tốt hơn, nhưng cũng sẽ làm tăng kích thước file. 🎥
4.3 Chờ quá trình xuất video
- Thời gian xuất video: Thời gian xuất video sẽ phụ thuộc vào độ dài và độ phức tạp của video. Đối với video dài, có thể mất từ vài phút đến một khoảng thời gian dài hơn. Hãy kiên nhẫn và không đóng ứng dụng trong khi xuất video. ⏳
4.4 Xem trước video đã xuất
- Kiểm tra video: Sau khi quá trình xuất hoàn tất, bạn có thể nhấp vào nút “Play” để xem trước video của mình. Đây là cơ hội để bạn đảm bảo rằng mọi thứ hoạt động tốt, từ hình ảnh đến âm thanh. Nếu có bất kỳ vấn đề nào, bạn có thể quay lại và thực hiện chỉnh sửa cần thiết. 👀
4.5 Tải xuống video
- Nhấn nút "Download": Khi bạn đã hài lòng với kết quả, hãy nhấn vào nút “Download” để tải video về máy tính của bạn. Video sẽ được lưu dưới định dạng mà bạn đã chọn trong quá trình xuất.
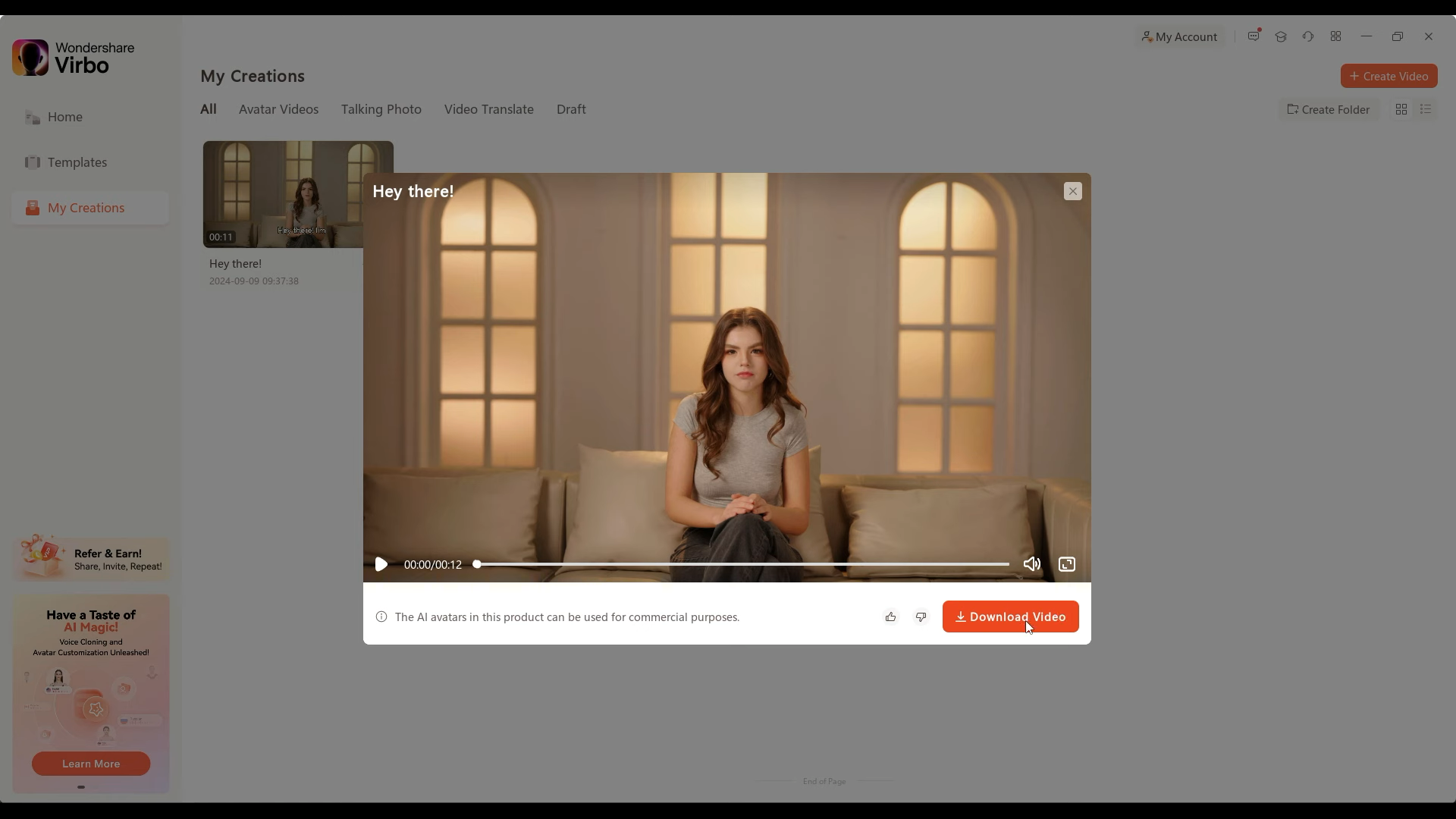
4.6 Chia sẻ và sử dụng video
- Sử dụng video cho các mục đích khác nhau: Video AI avatar thực tế mà bạn đã tạo có thể được sử dụng cho nhiều mục đích như:
- Đăng tải lên YouTube hoặc các nền tảng video khác để kiếm tiền từ quảng cáo.
- Chia sẻ trên mạng xã hội để thu hút lượt xem và tăng cường sự hiện diện của bạn.
- Sử dụng trong marketing hoặc quảng cáo sản phẩm, dịch vụ của bạn.
Kết luận
Với bước xuất video hoàn chỉnh, bạn đã sẵn sàng để sử dụng nội dung AI avatar của mình. Từ đây, bạn có thể bắt đầu kiếm tiền từ video của mình và mở rộng kênh của mình hơn nữa! Hãy cùng khám phá các bước tiếp theo để tối ưu hóa thu nhập từ nội dung của bạn nhé! 🌟
Donate us:

👤 Chủ tài khoản: Nguyễn Viết Hoàn
🪪 Số tài khoản: 198176753
🏦 Ngân hàng: VpBank