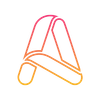Chào mừng bạn đến với hướng dẫn chi tiết về cách tạo bảng điều khiển tương tác trong môi trường làm việc của bạn! 🌟 Bảng điều khiển là công cụ mạnh mẽ giúp bạn tổ chức và phân tích dữ liệu một cách trực quan và hiệu quả. Bài viết này sẽ dẫn bạn qua từng bước để tạo ra một bảng điều khiển từ việc cấu hình biểu đồ cho đến chia sẻ nó với người khác. Cho dù bạn đang làm việc trong một nhóm nhỏ hay một tổ chức lớn, bảng điều khiển sẽ giúp bạn dễ dàng theo dõi các chỉ số quan trọng và đưa ra quyết định dựa trên dữ liệu chính xác. Hãy cùng khám phá các bước cơ bản để biến dữ liệu của bạn thành những cái nhìn trực quan ấn tượng!
Bước 0: Chuẩn bị 🚀
Trước khi bắt đầu tạo bảng điều khiển của bạn, có một số bước chuẩn bị quan trọng cần thực hiện để đảm bảo mọi thứ diễn ra suôn sẻ:
0.1. Chọn công cụ phù hợp
- Chọn dịch vụ Bricks: Để bắt đầu, bạn cần sử dụng dịch vụ Bricks, một công cụ miễn phí giúp bạn tạo bảng điều khiển tương tác. Bricks cung cấp các tính năng mạnh mẽ như tạo biểu đồ, quản lý dữ liệu và chia sẻ bảng điều khiển.
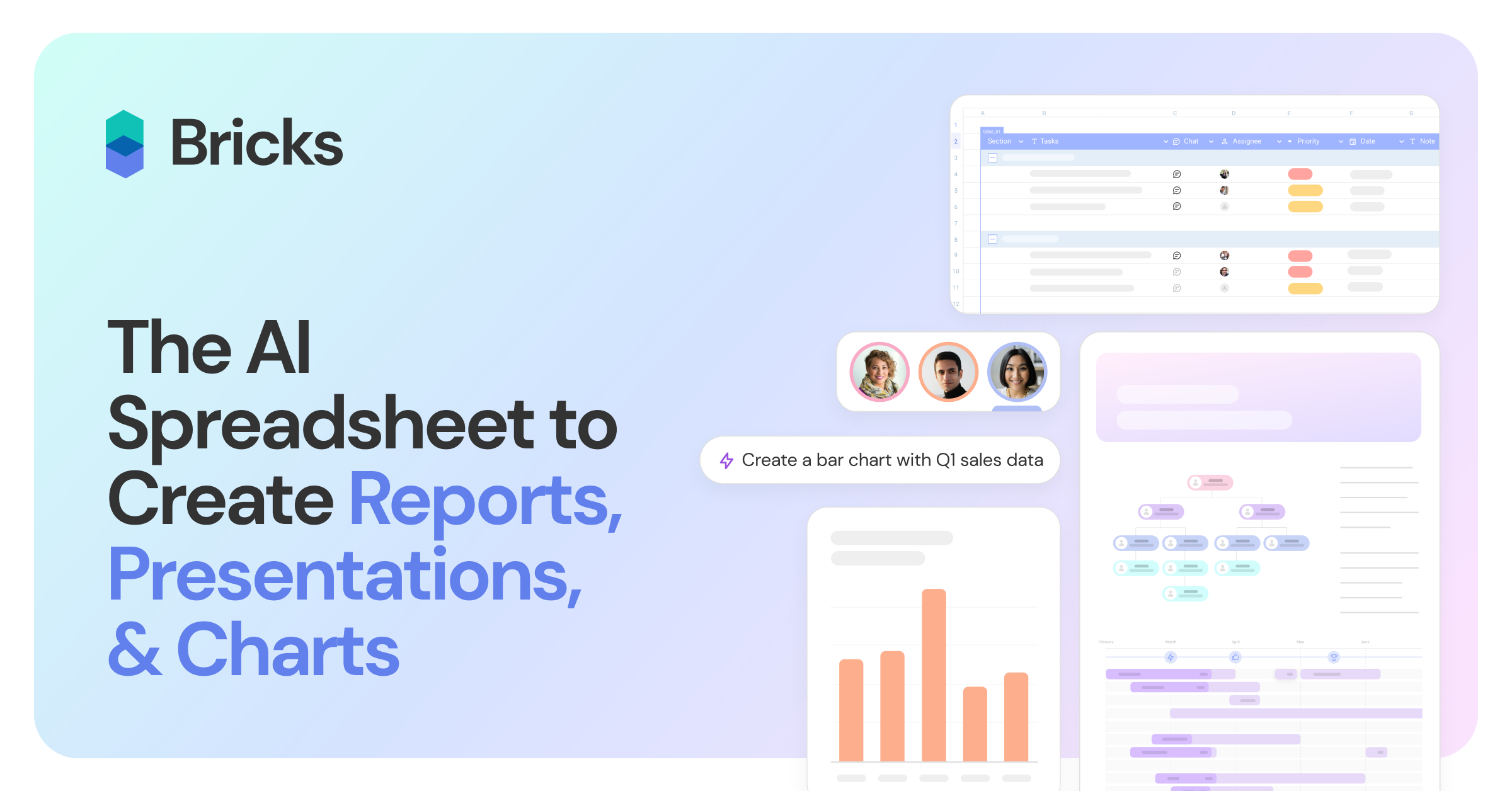
0.2. Truy cập vào website
- Truy cập website: Mở trình duyệt web của bạn và truy cập vào trang web của Bricks.
0.3. Đăng nhập hoặc đăng ký
- Đăng nhập: Nếu bạn đã có tài khoản Bricks, hãy nhập thông tin đăng nhập của bạn để truy cập vào giao diện chính của Bricks. 🔑
- Đăng ký tài khoản mới: Nếu bạn chưa có tài khoản, bạn cần đăng ký bằng cách cung cấp thông tin cần thiết như địa chỉ email, tên người dùng, và mật khẩu. Thực hiện theo hướng dẫn trên màn hình để hoàn tất quá trình đăng ký. ✉️
0.4. Làm quen với giao diện
- Khám phá giao diện: Sau khi đăng nhập, bạn sẽ được đưa đến giao diện chính của Bricks. Dành chút thời gian để làm quen với các phần của giao diện như menu chính, các tùy chọn tạo mới, và các công cụ chỉnh sửa. 🖥️
- Xem xét các tùy chọn: Xem các tùy chọn có sẵn để hiểu cách thức hoạt động của công cụ, bao gồm các tính năng như tạo bảng điều khiển mới, chỉnh sửa dữ liệu, và tạo biểu đồ.
0.5. Chuẩn bị dữ liệu
- Thu thập dữ liệu: Trước khi bắt đầu tạo bảng điều khiển, hãy chuẩn bị dữ liệu mà bạn muốn đưa vào. Điều này có thể bao gồm việc thu thập dữ liệu từ các nguồn khác nhau như bảng tính, cơ sở dữ liệu, hoặc báo cáo. 📈
- Định dạng dữ liệu: Đảm bảo dữ liệu của bạn được định dạng đúng cách để dễ dàng nhập vào Bricks. Dữ liệu nên được tổ chức theo các cột và hàng rõ ràng để tránh gặp phải vấn đề trong quá trình xử lý và phân tích.
Dữ liệu mẫu: Link
Khi bạn đã hoàn tất các bước chuẩn bị này, bạn sẽ sẵn sàng để bắt đầu với các bước tiếp theo trong việc tạo bảng điều khiển của bạn. Việc chuẩn bị kỹ lưỡng giúp đảm bảo rằng quá trình tạo bảng điều khiển diễn ra thuận lợi và hiệu quả. 🌟
Bước 1: Tạo biểu đồ
Trong bước này, chúng ta sẽ tạo một biểu đồ để theo dõi lợi nhuận theo thời gian. Biểu đồ này giúp bạn hình dung xu hướng lợi nhuận của doanh nghiệp một cách trực quan. Dưới đây là các bước chi tiết để thực hiện:
1.1. Tuỳ chỉnh biểu đồ
- Chọn dữ liệu: Nhấp vào biểu đồ và chọn dữ liệu bạn muốn hiển thị. Trong trường hợp này, bạn sẽ chọn dữ liệu lợi nhuận theo thời gian. 📊
- Điều chỉnh thời gian: Nếu biểu đồ hiện tại không thể hiện rõ ràng các mốc thời gian, bạn có thể chỉnh sửa phạm vi thời gian để chỉ tập trung vào năm hoặc tháng cụ thể. Ví dụ, bạn có thể điều chỉnh để chỉ hiển thị dữ liệu từ tháng 1 năm 2023 đến tháng 12 năm 2023.
1.2. Thay đổi cách hiển thị dữ liệu
- Chọn loại tính toán: Trong phần Giá trị của biểu đồ, bạn có thể chọn cách tính toán dữ liệu. Nhấp vào Trường lợi nhuận và chọn Tổng hợp. Bạn cũng có thể chọn các loại tính toán khác như trung bình, trung vị, giá trị nhỏ nhất hoặc giá trị lớn nhất để có cái nhìn khác về dữ liệu. 📈
- Áp dụng bộ lọc: Để chỉ hiển thị dữ liệu trong một khoảng thời gian cụ thể, bạn có thể áp dụng bộ lọc. Chọn Bộ lọc và nhập điều kiện thời gian cần thiết, chẳng hạn như từ ngày 1 tháng 1 năm 2023 trở đi.
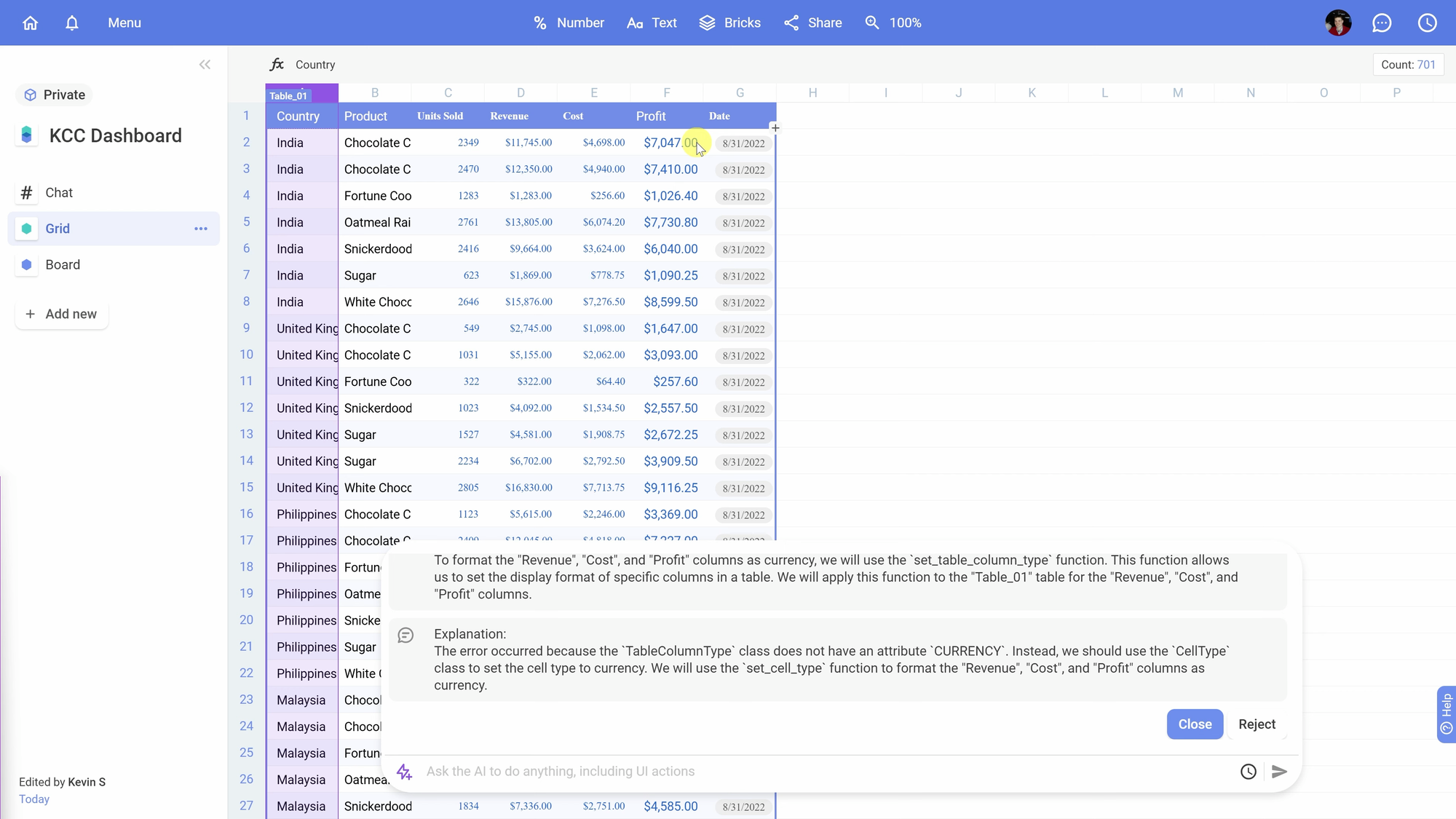
Bước 2: Tạo biểu đồ theo lợi nhuận quốc gia và sản phẩm
Bước này hướng dẫn bạn cách tạo một biểu đồ lợi nhuận theo quốc gia và sản phẩm để phân tích lợi nhuận theo các quốc gia và sản phẩm khác nhau. Đây là một cách tuyệt vời để trực quan hóa dữ liệu và tìm ra những điểm nổi bật trong kinh doanh. Dưới đây là các bước chi tiết:
2.1. Chọn biểu đồ lợi nhuận theo quốc gia và sản phẩm
- Chọn biểu đồ: Trong giao diện chính của Bricks, chọn biểu đồ lợi nhuận theo quốc gia và sản phẩm mà bạn đã tạo hoặc bắt đầu tạo một biểu đồ mới nếu chưa có. 🌍📊
- Xem biểu đồ: Kiểm tra biểu đồ hiện tại để đảm bảo nó đã hiển thị chính xác lợi nhuận theo từng quốc gia và sản phẩm.
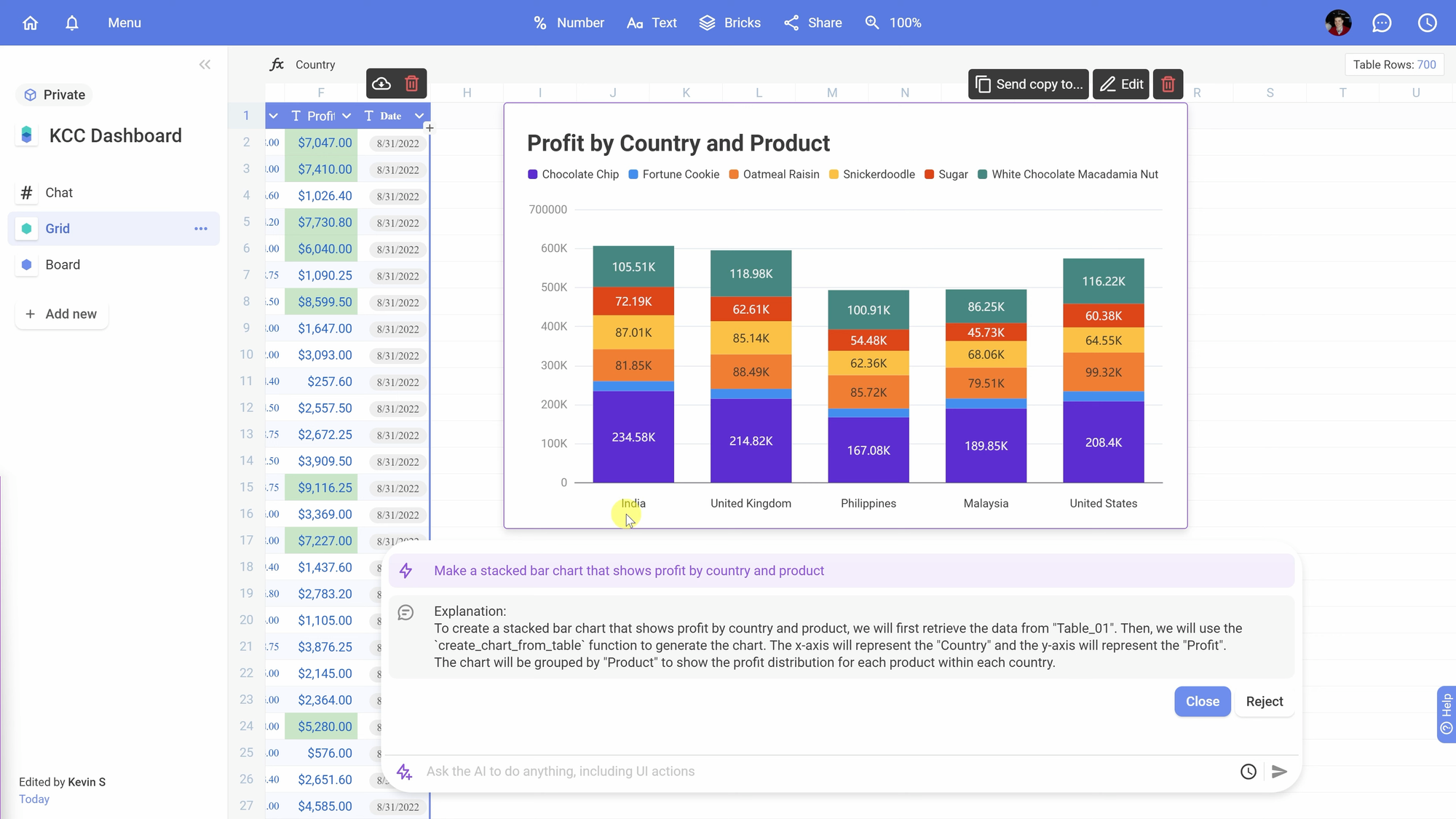
2.2. Sao chép biểu đồ sang bảng điều khiển
- Chọn biểu đồ: Nhấp vào biểu đồ lợi nhuận theo quốc gia và sản phẩm mà bạn muốn sao chép.
- Gửi bản sao: Chọn Send Copy To từ menu xuất hiện. Bạn sẽ thấy tùy chọn gửi bản sao đến một bảng điều khiển mới hoặc một bảng điều khiển hiện có.
- Chọn bảng điều khiển hiện có: Nếu bạn đã có bảng điều khiển để thêm biểu đồ, chọn tên bảng điều khiển đó. Ví dụ, chọn Sales Dashboard để thêm biểu đồ vào bảng điều khiển hiện tại.
2.3. Đưa biểu đồ vào bảng điều khiển
- Chọn bảng điều khiển: Khi bạn chọn gửi bản sao đến bảng điều khiển hiện có, biểu đồ sẽ tự động được thêm vào bảng điều khiển. Xem xét vị trí của biểu đồ trong bảng điều khiển để đảm bảo nó dễ dàng được nhìn thấy và phân tích.
2.4. Tuỳ chỉnh biểu đồ trong bảng điều khiển
- Di chuyển và điều chỉnh: Trong bảng điều khiển, bạn có thể di chuyển và điều chỉnh kích thước của biểu đồ để nó phù hợp với thiết kế tổng thể của bảng điều khiển. Kéo và thả biểu đồ để đặt nó ở vị trí mong muốn.
2.5. Lưu các thay đổi
- Lưu bảng điều khiển: Sau khi bạn đã sao chép và sắp xếp biểu đồ theo cách bạn muốn, hãy chắc chắn lưu bảng điều khiển của bạn. Nhấp vào Save để lưu lại tất cả các thay đổi.
Khi bạn đã hoàn tất các bước này, biểu đồ lợi nhuận theo quốc gia và sản phẩm của bạn sẽ được thêm vào bảng điều khiển và sẵn sàng để phân tích. Biểu đồ này cung cấp cái nhìn tổng quan về lợi nhuận từ các quốc gia và sản phẩm khác nhau, giúp bạn đưa ra quyết định kinh doanh tốt hơn. 🎯🌐
Bước 3: Tạo biểu đồ lợi nhuận theo tháng
Bước này hướng dẫn bạn cách tạo một biểu đồ lợi nhuận theo tháng để theo dõi lợi nhuận theo từng tháng trong năm. Đây là công cụ hữu ích để phân tích xu hướng lợi nhuận theo thời gian. Dưới đây là các bước chi tiết:
3.1. Mở biểu đồ đường lợi nhuận theo tháng
- Chọn biểu đồ: Trong giao diện chính của Bricks, nếu bạn đã có một biểu đồ đường lợi nhuận theo tháng, hãy chọn nó. Nếu chưa có, bạn cần tạo một biểu đồ mới. 📈
- Chọn loại biểu đồ: Nếu bạn cần tạo một biểu đồ mới, hãy chọn Line Chart (Biểu đồ đường) từ các loại biểu đồ có sẵn.
3.2. Thiết lập dữ liệu cho biểu đồ
- Chọn dữ liệu: Chọn bảng dữ liệu bạn muốn sử dụng cho biểu đồ. Chọn Profit từ danh sách các trường dữ liệu và kéo nó vào khu vực Values (Giá trị). Điều này sẽ hiển thị tổng lợi nhuận.
- Chọn thời gian: Chọn trường Date (Ngày) và kéo nó vào khu vực X-axis (Trục X) để biểu đồ hiển thị lợi nhuận theo thời gian.
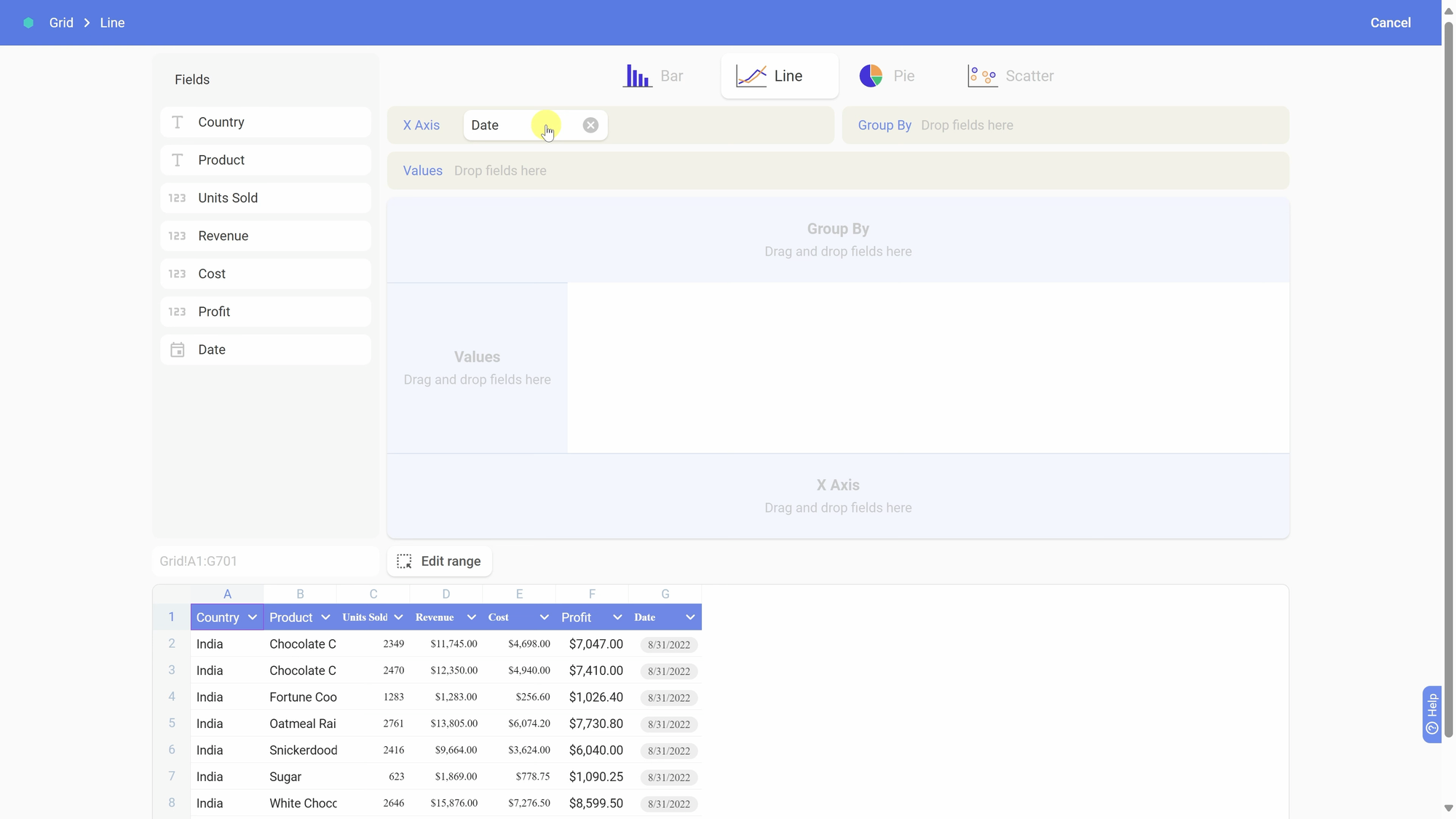
3.3. Tuỳ chỉnh kiểu hiển thị
- Chỉnh sửa kiểu tổng hợp: Hiện tại, biểu đồ đang hiển thị tổng lợi nhuận. Bạn có thể thay đổi kiểu tổng hợp bằng cách nhấp vào Profit và chọn Average (Trung bình), Median (Trung vị), Min (Tối thiểu), hoặc Max (Tối đa) từ menu. Ví dụ, chọn Average nếu bạn muốn xem lợi nhuận trung bình hàng tháng.
3.4. Lọc dữ liệu theo năm
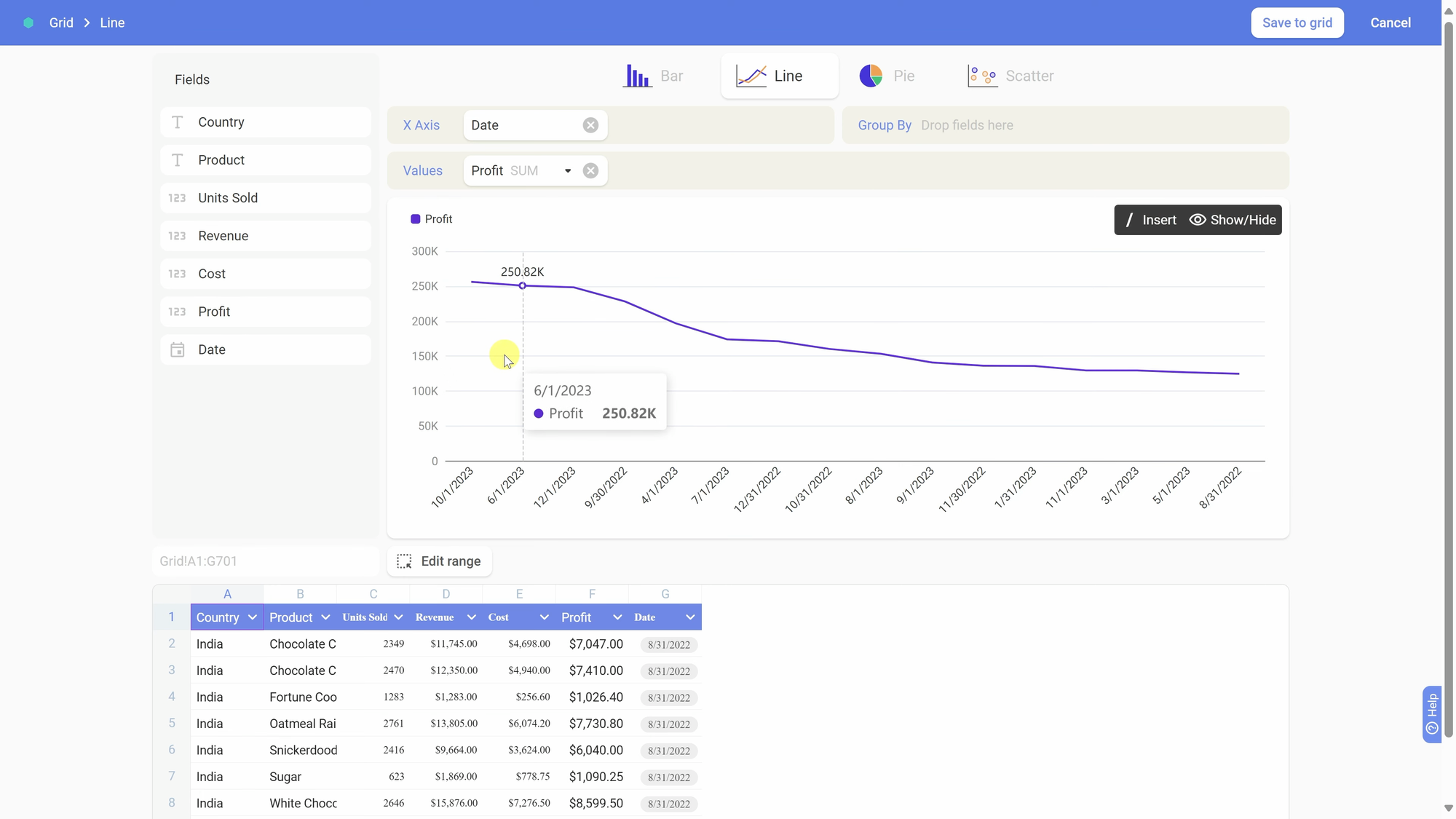
- Chọn bộ lọc: Nhấp vào mũi tên xuống trên trường Date (Ngày) để mở menu lọc.
- Thêm điều kiện lọc: Chọn Add a condition (Thêm điều kiện) từ menu và thiết lập điều kiện Greater or Equal(Lớn hơn hoặc bằng). Nhập ngày bắt đầu từ January 1, 2023 và nhấp vào Apply (Áp dụng) để lọc dữ liệu chỉ hiển thị cho năm 2023.
3.5. Lưu biểu đồ vào bảng điều khiển
- Lưu biểu đồ: Khi bạn hài lòng với cách biểu đồ hiển thị dữ liệu, hãy nhấp vào Save to Grid (Lưu vào lưới) ở góc trên bên phải. Biểu đồ sẽ được thêm vào bảng điều khiển.
3.6. Đặt tiêu đề cho biểu đồ
- Chỉnh sửa tiêu đề: Biểu đồ hiện tại có thể có tiêu đề Untitled (Không tiêu đề). Nhấp vào tiêu đề và thay đổi thành Profit by Month (Lợi nhuận theo tháng).
3.7. Sắp xếp vị trí của biểu đồ
- Di chuyển biểu đồ: Kéo và thả biểu đồ để đặt nó dưới biểu đồ khác hoặc theo cách bạn muốn trong bảng điều khiển.
Khi hoàn tất các bước này, biểu đồ lợi nhuận theo tháng của bạn sẽ được thêm vào bảng điều khiển với dữ liệu đã được lọc và sắp xếp theo cách bạn muốn. Biểu đồ này giúp bạn theo dõi lợi nhuận theo tháng và dễ dàng nhận diện các xu hướng. 📊📅
Bước 4: Tạo biểu đồ đơn vị bán theo tháng
Bước này hướng dẫn bạn cách tạo một biểu đồ đơn vị bán theo tháng để theo dõi số lượng sản phẩm bán ra theo từng tháng. Đây là một công cụ quan trọng để phân tích hiệu suất bán hàng theo thời gian. Dưới đây là các bước chi tiết:
4.1. Chọn biểu đồ để thêm
- Chọn vị trí biểu đồ: Xác định nơi bạn muốn thêm biểu đồ đơn vị bán trên bảng điều khiển của bạn. Nếu bạn đã có biểu đồ lợi nhuận theo tháng, hãy đặt biểu đồ đơn vị bán ở một vị trí hợp lý, chẳng hạn như bên cạnh biểu đồ lợi nhuận để dễ so sánh. 🗂️
4.2. Thêm biểu đồ mới
- Nhấp vào biểu đồ hiện tại: Nhấp vào biểu đồ Profit by Month (Lợi nhuận theo tháng) để mở các tùy chọn chỉnh sửa.
- Chọn thêm biểu đồ: Khi di chuột qua biểu đồ, bạn sẽ thấy biểu tượng + (Cộng) ở góc. Nhấp vào biểu tượng này để thêm một đối tượng mới.
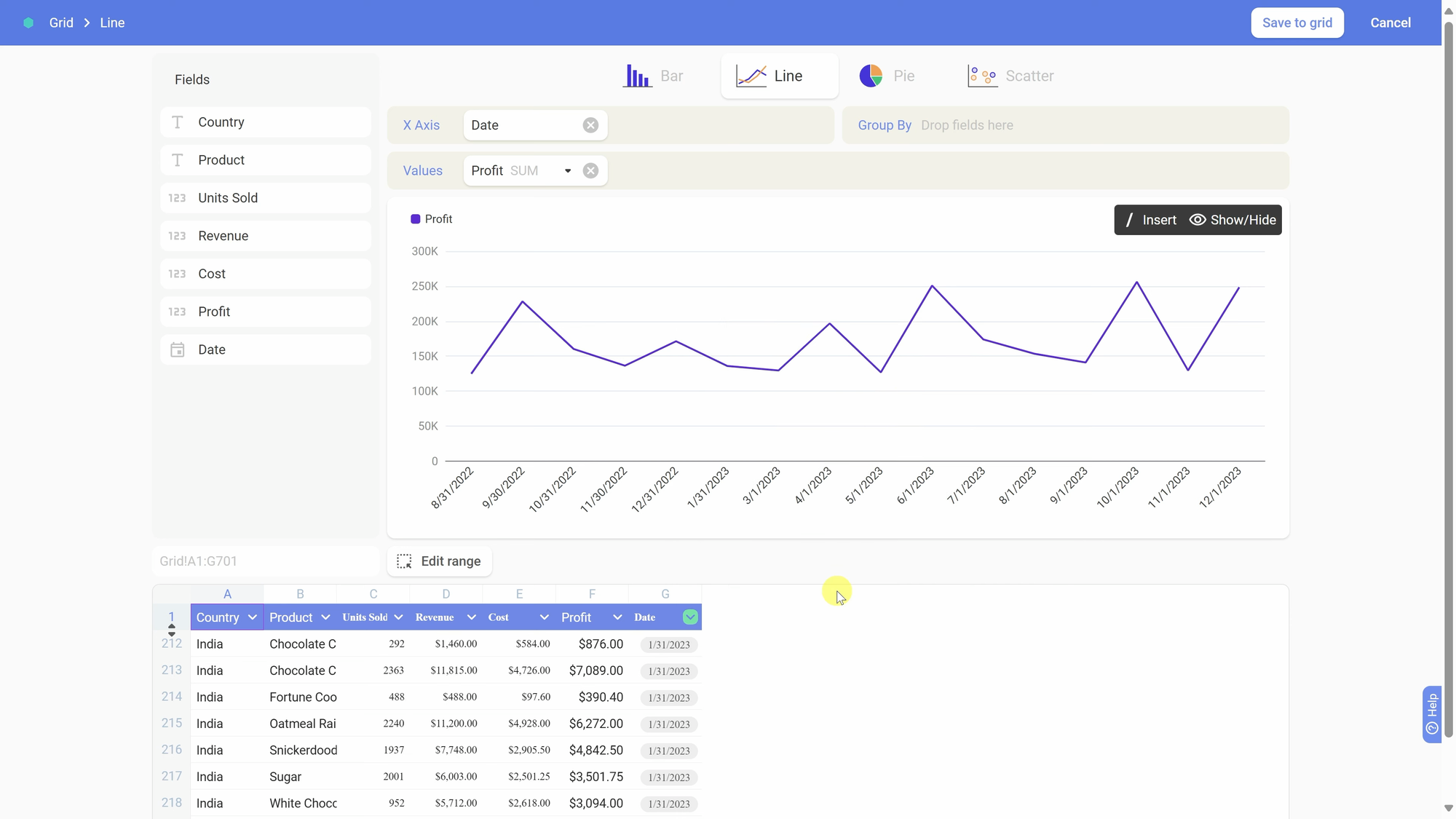
4.3. Chọn loại biểu đồ
- Chọn loại biểu đồ: Từ danh sách các đối tượng có thể thêm, chọn Chart (Biểu đồ). 📊
- Chọn nguồn dữ liệu: Chọn Grid (Lưới) để lấy dữ liệu từ bảng tính hiện tại của bạn.
4.4. Cấu hình dữ liệu cho biểu đồ
- Chọn dữ liệu: Chọn Units Sold (Đơn vị bán) từ danh sách các trường dữ liệu và kéo nó vào khu vực Values (Giá trị). Điều này sẽ hiển thị tổng số đơn vị bán.
- Chọn thời gian: Chọn Date (Ngày) và kéo nó vào khu vực X-axis (Trục X) để biểu đồ hiển thị số lượng bán ra theo thời gian.
4.5. Tuỳ chỉnh kiểu hiển thị
- Chọn kiểu biểu đồ: Mặc định, biểu đồ có thể là biểu đồ cột. Tuy nhiên, với dữ liệu theo thời gian, biểu đồ đường thường phù hợp hơn. Nhấp vào Line (Đường) ở phần trên để thay đổi loại biểu đồ.
4.6. Lưu biểu đồ vào bảng điều khiển
- Lưu biểu đồ: Khi bạn đã cấu hình biểu đồ đúng cách, nhấp vào Save to Grid (Lưu vào lưới) ở góc trên bên phải. Biểu đồ đơn vị bán theo tháng sẽ được thêm vào bảng điều khiển của bạn.
4.7. Đặt tiêu đề cho biểu đồ
- Chỉnh sửa tiêu đề: Biểu đồ mới sẽ có tiêu đề mặc định. Nhấp vào tiêu đề và thay đổi thành Units Sold by Month(Đơn vị bán theo tháng) để biểu đồ có tiêu đề rõ ràng.
Bước 5: Đổi tên và tinh chỉnh
Bước này hướng dẫn bạn cách đổi tên và tổ chức bảng điều khiển của bạn để nó trở nên chuyên nghiệp và dễ hiểu hơn. Dưới đây là các bước chi tiết:
5.1. Đổi tên bảng điều khiển
- Chọn bảng điều khiển: Để bắt đầu, hãy đảm bảo bạn đang ở chế độ Board View (Chế độ bảng). Nếu bạn chưa chuyển sang chế độ này, hãy làm theo hướng dẫn ở bước trước để vào Board View.
- Nhấp vào tiêu đề: Tìm tiêu đề mặc định của bảng điều khiển, thường là Untitled (Không có tiêu đề). Nhấp vào tiêu đề để chỉnh sửa.
- Nhập tên mới: Thay đổi tiêu đề thành Sales Dashboard (Bảng điều khiển doanh số) hoặc một tên khác phù hợp với nội dung của bảng điều khiển. Ví dụ, nếu bảng điều khiển của bạn tập trung vào lợi nhuận và doanh số, bạn có thể đặt tên là Profit and Sales Overview (Tổng quan lợi nhuận và doanh số). 📝
5.2. Sắp xếp các biểu đồ
- Di chuyển biểu đồ: Kéo và thả các biểu đồ để tổ chức chúng theo cách bạn muốn. Ví dụ, bạn có thể đặt biểu đồ lợi nhuận theo quốc gia và sản phẩm ở trên cùng vì đây là cái quan trọng nhất. 💡
- Thay đổi kích thước biểu đồ: Nhấp vào góc của từng biểu đồ để điều chỉnh kích thước. Bạn có thể mở rộng biểu đồ lợi nhuận để nó chiếm toàn bộ chiều rộng của bảng điều khiển, giúp nó nổi bật hơn. 👁️
5.3. Đặt biểu đồ cạnh nhau
- Tạo không gian cho biểu đồ khác: Đảm bảo rằng biểu đồ đơn vị bán theo tháng và biểu đồ lợi nhuận theo tháng được đặt cạnh nhau để dễ dàng so sánh. Kéo và thả biểu đồ để đặt chúng ở vị trí mà bạn muốn, chẳng hạn như để biểu đồ đơn vị bán nằm bên phải của biểu đồ lợi nhuận theo tháng. 🧩
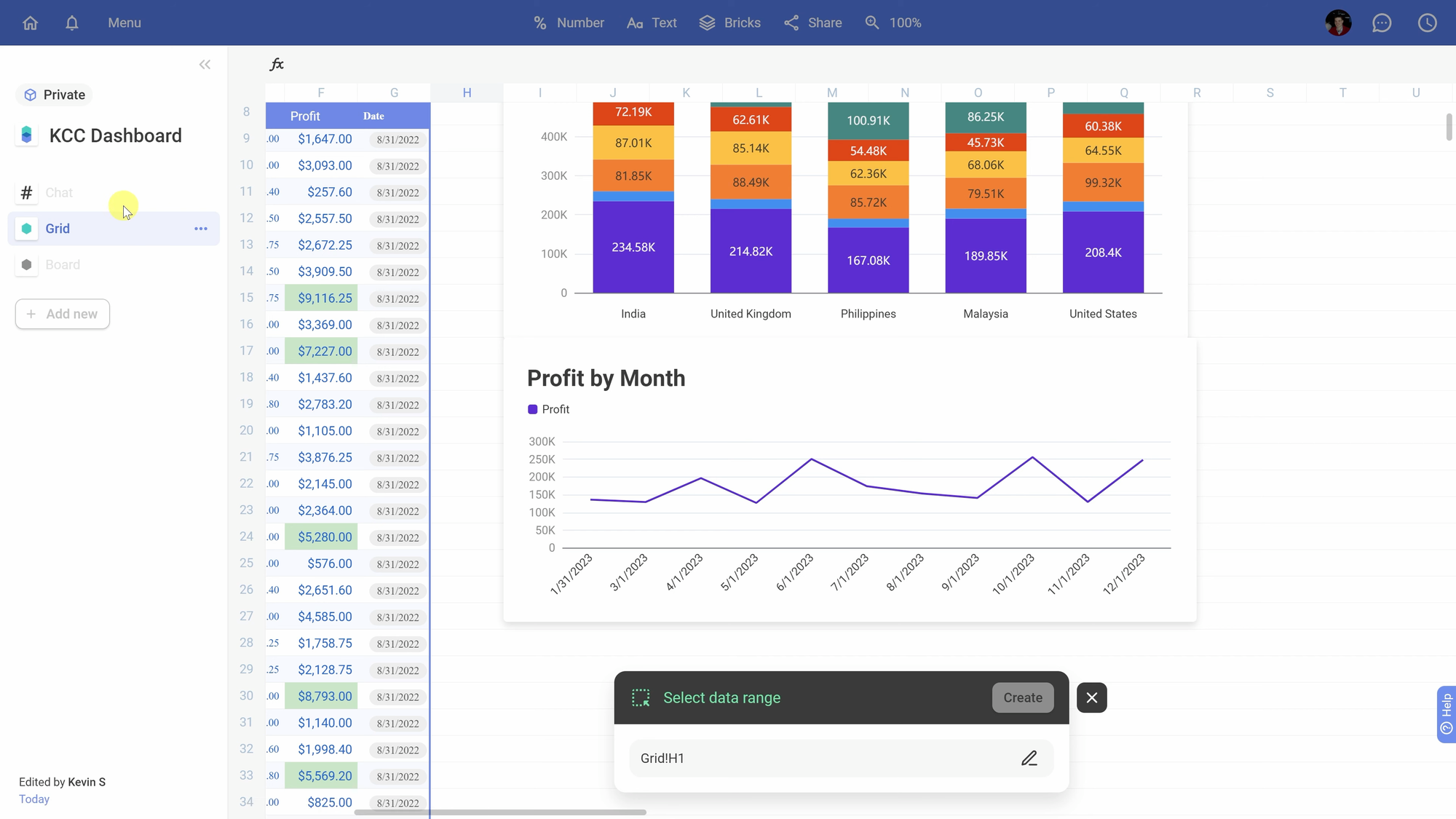
5.4. Cập nhật tiêu đề biểu đồ
- Nhấp vào tiêu đề biểu đồ: Tương tự như cách đổi tên bảng điều khiển, nhấp vào tiêu đề của mỗi biểu đồ để chỉnh sửa.
- Nhập tiêu đề phù hợp: Đảm bảo tiêu đề của các biểu đồ rõ ràng và mô tả chính xác nội dung. Ví dụ, đổi tiêu đề của biểu đồ mới thành Units Sold by Month (Đơn vị bán theo tháng) và Profit by Month (Lợi nhuận theo tháng).
5.5. Xem trước và kiểm tra
- Xem trước bảng điều khiển: Sau khi sắp xếp và đổi tên các biểu đồ, hãy xem trước bảng điều khiển để đảm bảo mọi thứ hiển thị đúng cách và dễ hiểu.
- Kiểm tra tính tương thích: Đảm bảo rằng các biểu đồ không bị chồng chéo và có đủ không gian để người dùng có thể tương tác và phân tích dữ liệu dễ dàng.
5.6. Lưu bảng điều khiển
- Lưu các thay đổi: Nhấp vào Save (Lưu) hoặc Save to Grid (Lưu vào lưới) để đảm bảo tất cả các thay đổi bạn đã thực hiện được lưu lại. Điều này giúp giữ cho bảng điều khiển của bạn được cập nhật và chính xác.
Với các bước này, bạn sẽ có một bảng điều khiển được tổ chức tốt với các biểu đồ được đặt ở vị trí hợp lý và có tiêu đề rõ ràng. Điều này giúp bạn và người dùng dễ dàng phân tích và theo dõi dữ liệu một cách hiệu quả. 📊✨
Chúc mừng bạn đã hoàn thành việc tạo và chia sẻ bảng điều khiển! 🎉 Bạn đã học cách cấu hình các biểu đồ, tổ chức thông tin trên bảng điều khiển và chia sẻ nó với các đồng nghiệp hoặc khách hàng. Từ việc tùy chỉnh biểu đồ đến việc công bố trên Internet, mỗi bước đều quan trọng trong việc đảm bảo rằng dữ liệu của bạn được truyền đạt một cách rõ ràng và hiệu quả. Giờ đây, bạn có thể dễ dàng theo dõi các chỉ số quan trọng và chia sẻ thông tin một cách nhanh chóng và thuận tiện. Nếu bạn có bất kỳ câu hỏi hoặc cần thêm sự hỗ trợ, đừng ngần ngại để lại bình luận bên dưới.
Cảm ơn bạn đã theo dõi, và chúc bạn một ngày làm việc hiệu quả với các bảng điều khiển của mình! 🌟. Nếu thấy hữu ích, ủng hộ cho mình ly cà phê nha !

👤 Chủ tài khoản: Nguyễn Viết Hoàn
🪪 Số tài khoản: 198176753
🏦 Ngân hàng: VpBank