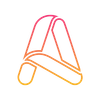OpenGPT 4o là một không gian AI đa năng cho phép bạn tương tác với mô hình GPT-4o thông qua văn bản, hình ảnh, âm thanh và webcam. Bạn có thể tạo video, tạo hình ảnh và trò chuyện với AI một cách nhanh chóng và dễ dàng.
Trải nghiệm bên dưới đây 🔘
(Xem hướng dẫn bên dưới nếu bạn chưa biết cách sử dụng)
🐝🐨🦬 Hướng dẫn sử dụng:
1️⃣ SuperChat
Đây là phần chính, bạn có thể tương tác với AI bằng nhiều cách:
- Nhập văn bản: Nhập câu hỏi hoặc yêu cầu của bạn vào ô "Prompt". Ví dụ: "Hãy kể cho tôi nghe một câu chuyện cười."
- Tải ảnh lên: Nhấp vào nút "Upload Image" để tải lên một hình ảnh và đặt câu hỏi liên quan. Ví dụ: "Con vật trong ảnh này là gì?"
- Sử dụng webcam: Nhấp vào "Click to Access Webcam" để cho phép AI truy cập webcam của bạn và tương tác qua video.
- Ghi âm: Nhấp vào nút "Record" để ghi âm giọng nói của bạn và gửi đến AI.
2️⃣ Tạo Video (AnimateDiff-Lightning)
- Nhập Prompt: Mô tả cảnh bạn muốn tạo trong ô "Prompt".
- Chọn Base Model: Chọn mô hình cơ sở để tạo video.
- Tùy chỉnh (tùy chọn):
- Thay đổi số lượng bước suy luận ("Inference steps") để điều chỉnh chất lượng video.
- Sử dụng "Negative prompt" để loại trừ các yếu tố không mong muốn.
- Nhấn "Run": Để bắt đầu tạo video.
- Inference Steps (Số bước suy luận): Đây là số lần mô hình AI lặp lại quá trình tạo video. Số bước càng cao, video càng chi tiết và mượt mà, nhưng thời gian tạo cũng sẽ lâu hơn. Với người mới, bạn có thể bắt đầu với số bước thấp (4-6) và tăng dần nếu cần.
- Guidance Scale: Tham số này kiểm soát mức độ ảnh hưởng của prompt (yêu cầu) lên kết quả. Giá trị càng cao, AI sẽ tuân thủ prompt chặt chẽ hơn, nhưng có thể hạn chế sự sáng tạo. Bạn có thể thử nghiệm với các giá trị khác nhau để tìm ra mức độ phù hợp.
- Seed: Đây là một số ngẫu nhiên ảnh hưởng đến quá trình tạo video. Nếu bạn giữ nguyên seed, bạn sẽ nhận được cùng một video mỗi khi chạy lại prompt. Thay đổi seed sẽ tạo ra video khác biệt.
3️⃣ Tạo ảnh (SDXL Flash, Fluently Playground)
- Chọn tab "SDXL Flash" hoặc "Fluently Playground":
- SDXL Flash: Tạo ảnh chân thực, nghệ thuật với mô hình Stable Diffusion XL.
- Fluently Playground: Tạo ảnh theo nhiều phong cách khác nhau (anime, tranh vẽ,...)
- Nhập Prompt: Mô tả hình ảnh bạn muốn tạo.
- Tùy chỉnh (tùy chọn):
- Chọn mô hình (Model) nếu có nhiều tùy chọn.
- Sử dụng "Negative prompt" để loại trừ các yếu tố không mong muốn.
- Điều chỉnh các thông số nâng cao (nếu có) như số lượng ảnh, kích thước,...
- Nhấn "Run": Để bắt đầu tạo ảnh.
- Guidance Scale: Tương tự như trong tạo video, tham số này kiểm soát mức độ ảnh hưởng của prompt lên kết quả hình ảnh.
- Negative Prompt: Cho phép bạn liệt kê những yếu tố bạn không muốn xuất hiện trong ảnh. Ví dụ, nếu bạn muốn tạo ảnh một chú mèo dễ thương, bạn có thể thêm "ugly, scary" vào negative prompt.
- Width, Height: Kích thước của ảnh được tạo ra.
- Sampling Method: Phương pháp lấy mẫu ảnh hưởng đến tốc độ và chất lượng của ảnh. Một số phương pháp phổ biến là Euler a và DPM++ 2M Karras.
Lưu ý:
- Các tham số này có thể có tên gọi và cách hoạt động khác nhau tùy thuộc vào từng mô hình cụ thể. Hãy đọc kỹ mô tả của từng mô hình để hiểu rõ hơn về ý nghĩa và cách sử dụng các tham số.
- Thử nghiệm là chìa khóa: Hãy thử nghiệm với các giá trị khác nhau của các tham số để tìm ra cách tạo ra kết quả tốt nhất cho nhu cầu của bạn.
💞
Đăng ký thành viên để xem những phản hồi của người dùng và để lại comment 💬 về trải nghiệm ứng dụng nếu bạn đã sử dụng cho cộng đồng biết nhé. 👇 Click vào thẻ tag phía dưới để xem những ứng dụng liên quan.