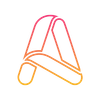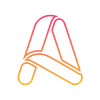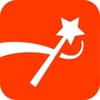Last updated: 21/09/2024
Bạn có thấy nội dung video ngắn của mình thiếu sức hút và lượt xem không như mong đợi? Đừng lo! Submagic sẽ giúp bạn tạo ra những video hấp dẫn với phụ đề chính xác, thu hút người xem chỉ trong vài giây.
⚽ Submagic là gì?
Submagic là công cụ AI tiên phong hỗ trợ người sáng tạo nội dung và doanh nghiệp sản xuất video ngắn chất lượng cao.
🏀 Submagic giúp bạn:
- Tạo chú thích tự động chính xác: Sử dụng thuật toán xử lý ngôn ngữ tự nhiên tiên tiến, Submagic tạo chú thích cho video của bạn bằng 48 ngôn ngữ một cách tỉ mỉ.
- Mẫu & Emoji thời thượng: Nâng tầm nội dung của bạn với các mẫu thịnh hành mới nhất. Thêm cảm xúc bằng biểu tượng cảm xúc tự động và nhấn mạnh các điểm quan trọng với từ khóa được tô sáng.
- B-Roll & Hiệu ứng chuyển cảnh kỳ diệu: Giữ chân khán giả bằng cách cải thiện nội dung video của bạn với video stock và hiệu ứng chuyển cảnh chỉ với một cú nhấp chuột, nhờ vào sức mạnh của AI.
- Tự động phóng to & cắt cảnh kỳ diệu: Làm cho video của bạn hấp dẫn hơn với các chức năng phóng to theo chiến lược và cắt cảnh tự động để nhấn mạnh những khoảnh khắc quan trọng, đồng thời kéo dài thời gian xem của người xem.
- Hiệu ứng âm thanh & nhạc nền: Thu hút sự chú ý của khán giả bằng cách dễ dàng thêm nhạc và hiệu ứng âm thanh để làm phong phú cho các cảnh quay, tăng cường cảm xúc và tạo ra trải nghiệm nhập vai.
- Mô tả tự động & #Hashtag: Tạo nội dung hấp dẫn với mô tả tự động và #hashtag. Tăng tương tác và lượt xem với sức mạnh của AI.
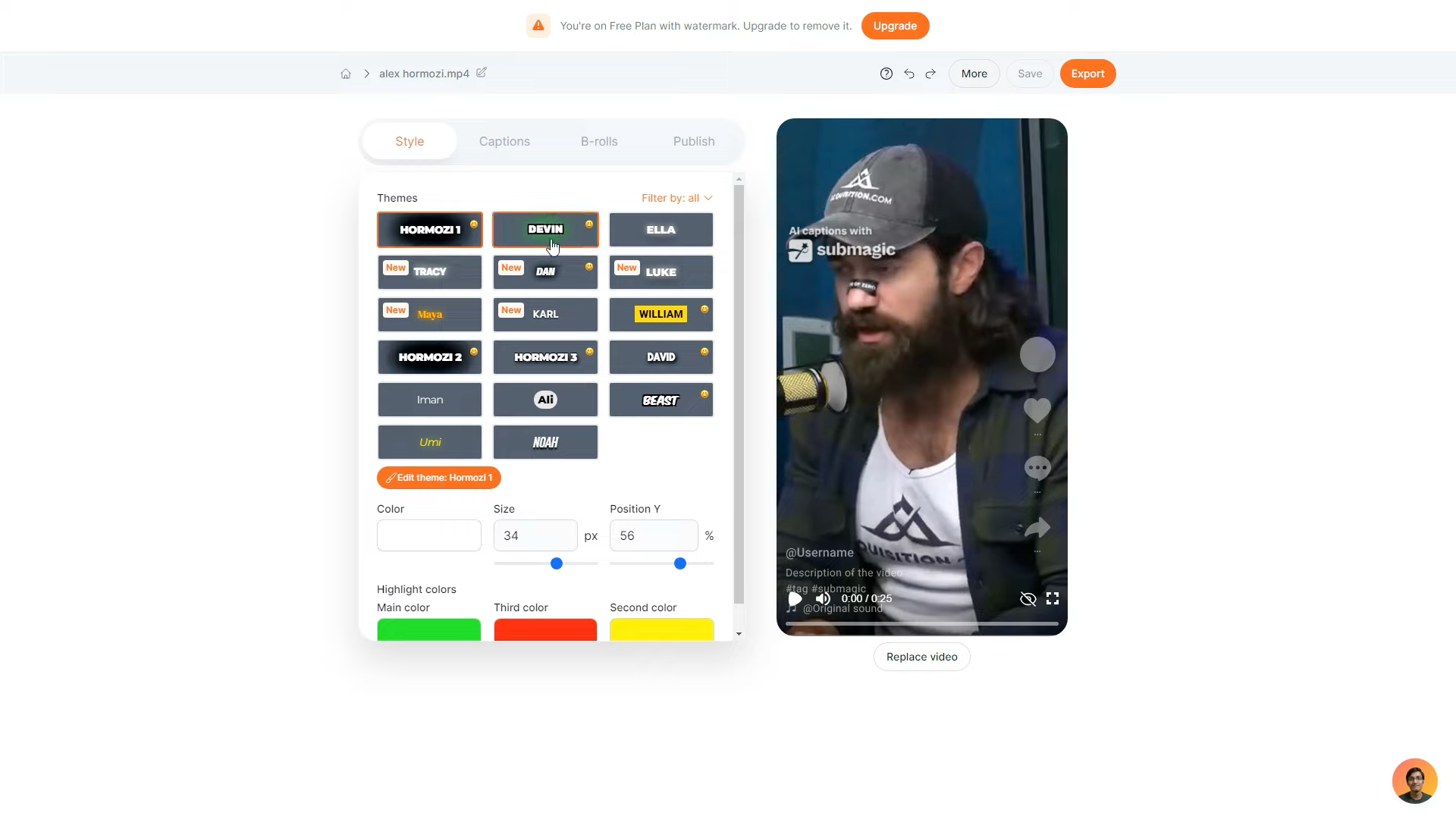
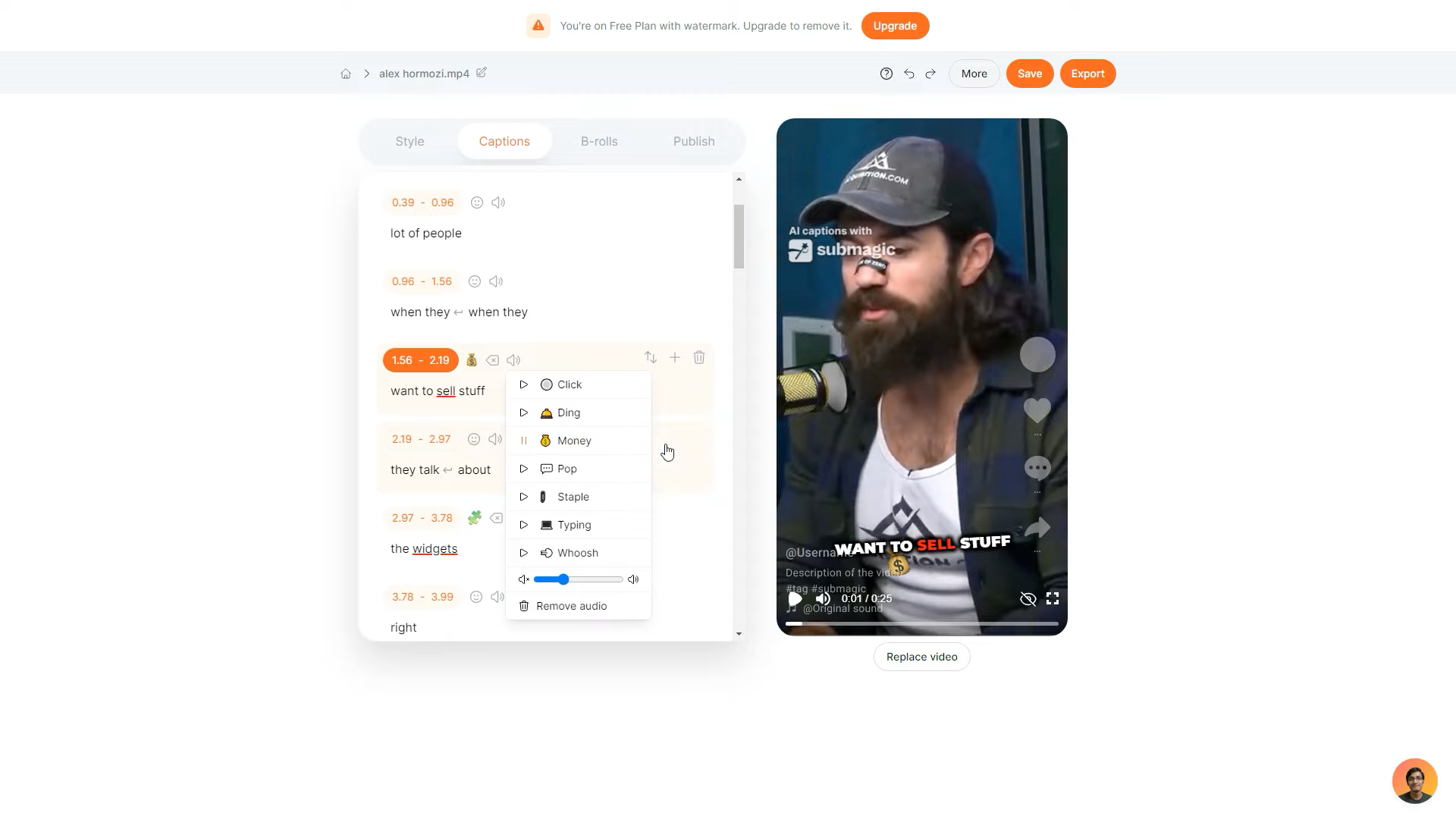
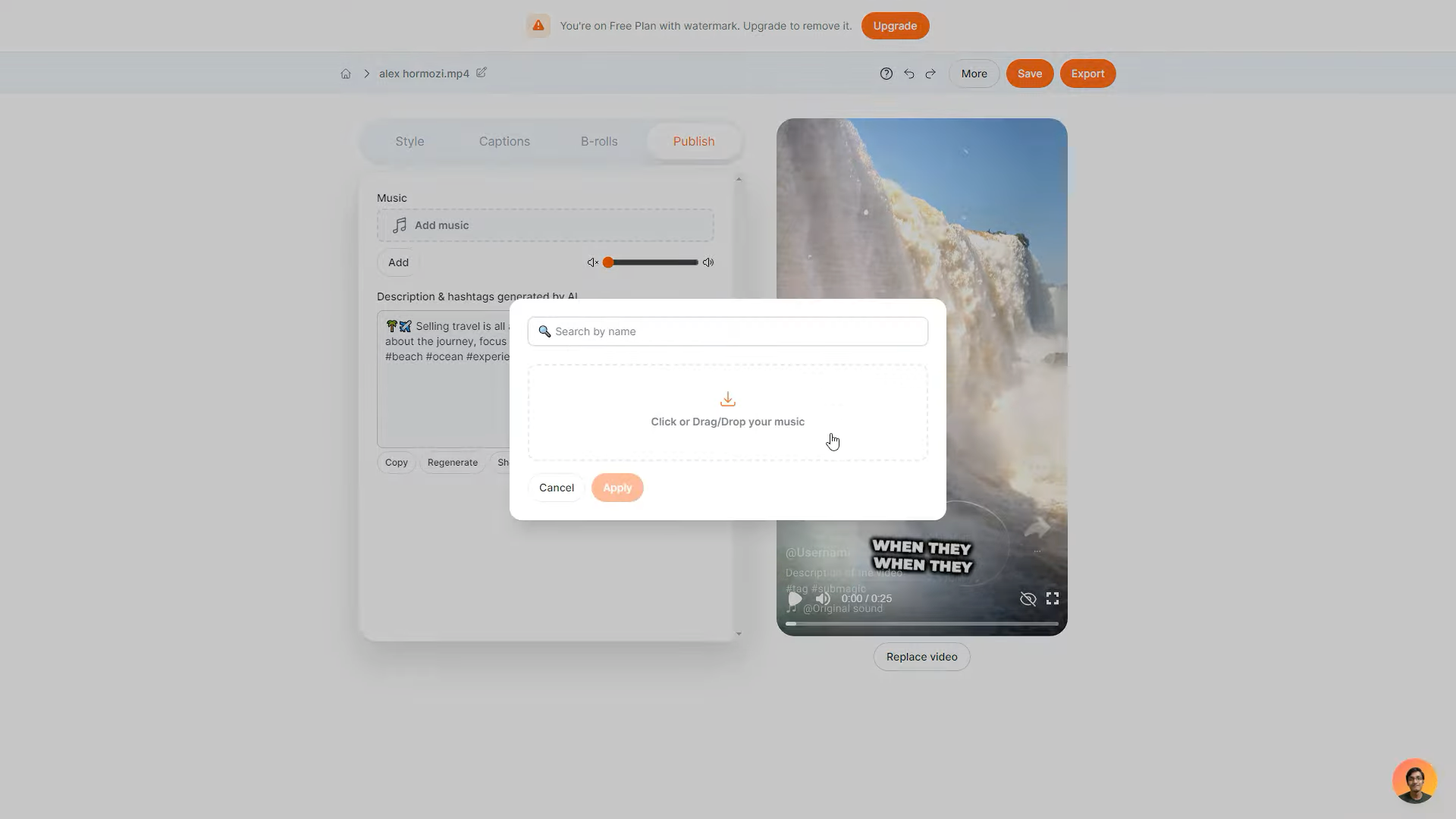
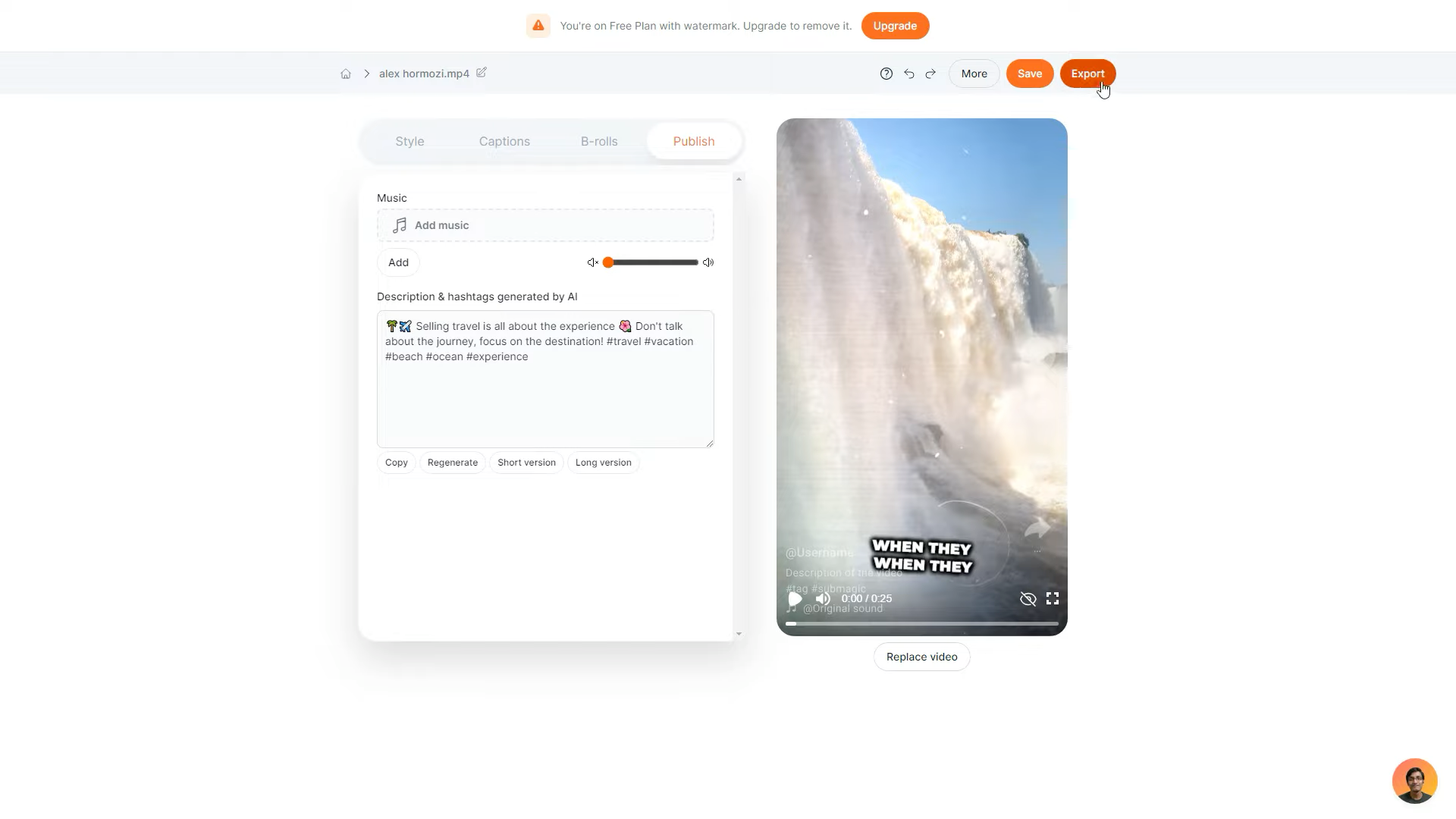
Hướng dẫn tạo phụ đề AI với Submagic
🔵 Tại sao nên chọn Submagic?
- Tiết kiệm thời gian: Chỉ với vài giây, bạn đã có thể tạo ra video ngắn chuyên nghiệp, giúp bạn tập trung nhiều hơn vào ý tưởng nội dung.
- Tăng lượt xem và tương tác: Các tính năng chú thích chính xác, mẫu thời thượng và hiệu ứng âm thanh thú vị sẽ giúp bạn thu hút nhiều người xem hơn.
- Dễ dàng sử dụng: Submagic có giao diện thân thiện và dễ sử dụng, ngay cả với người mới bắt đầu.
- Uy tín và chất lượng: Hơn 1 triệu người sáng tạo và doanh nghiệp tin tưởng Submagic để tạo nội dung video ngắn.
Hướng dẫn sử dụng SubMagic AI tạo phụ đề 📝
Đây là hướng dẫn chi tiết giúp bạn làm quen và tận dụng tối đa các tính năngcủa nền tảng này để tạo video chuyên nghiệp một cách nhanh chóng và dễ dàng.
Bước 1: Đăng ký tài khoản
1️⃣ Tùy chỉnh trải nghiệm
Trả lời 4 câu hỏi nhanh sau để cá nhân hóa trải nghiệm của bạn:
- Vai trò của bạn?
- Bạn biết đến SubMagic bằng cách nào?
- Tên công ty của bạn?
- Quy mô công ty (1-50, 51-250, 250+)?
2️⃣ Chấp nhận điều khoản
Bằng cách sử dụng dịch vụ, bạn đồng ý với Điều khoản sử dụng và Chính sách quyền riêng tư.
Bước 2: Thiết lập nhóm của bạn
1️⃣ Mời thành viên
- Nhập tên và email của các thành viên bạn muốn mời vào không gian làm việc của bạn.
- Nhấp vào "Send Invites".
Bước 3: Tải lên video
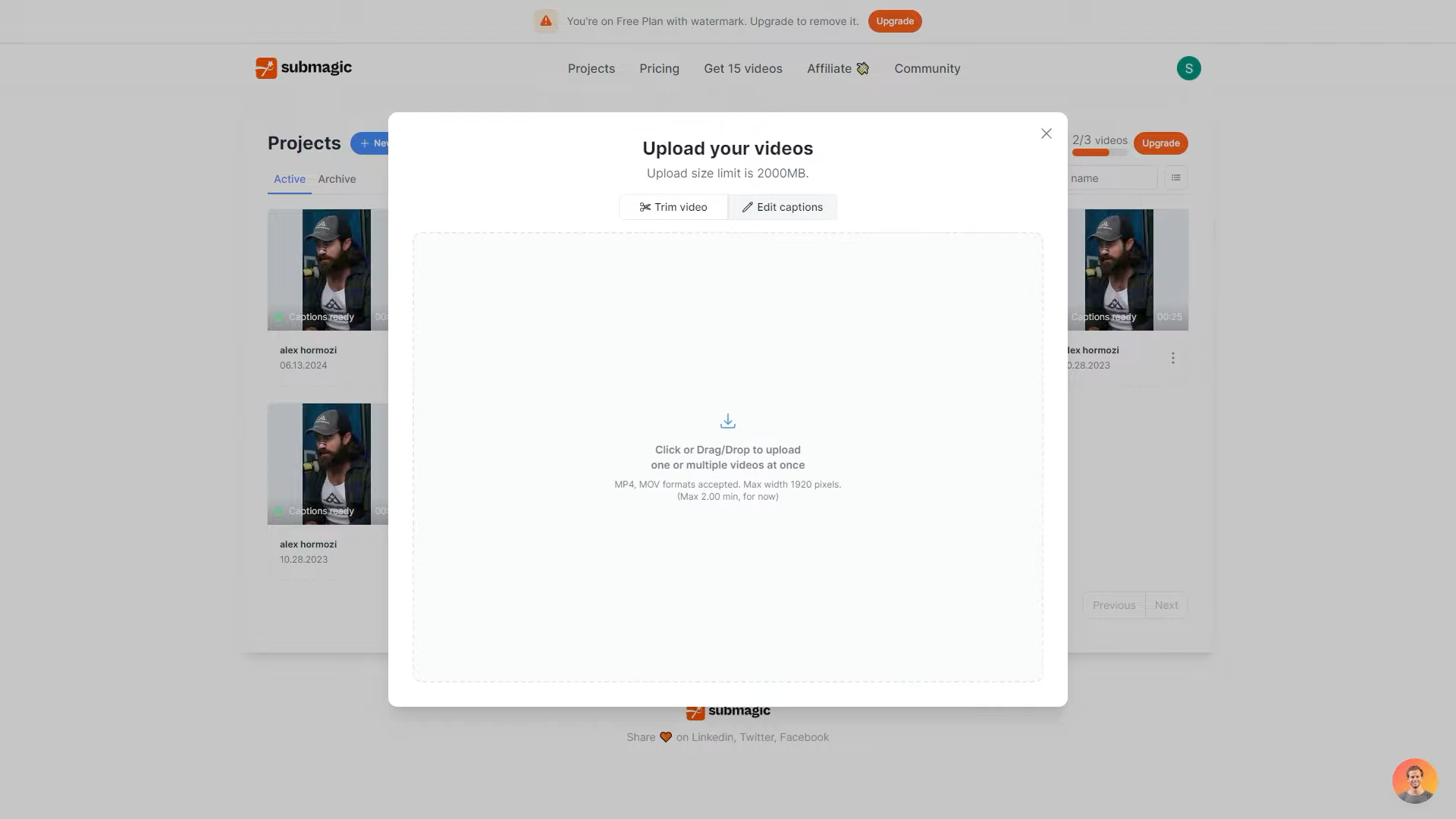
1️⃣ Tải lên video
- Kéo và thả video của bạn vào Drag and Drop to Upload.
- Giới hạn kích thước là 2000 MB. Nếu bạn cần tải lên nhiều hơn, hãy xem xét Upgrade gói dịch vụ.
- Hỗ trợ định dạng: MP4, MOV. Chiều rộng tối đa 1920 pixel.
Bước 4: Tạo phụ đề
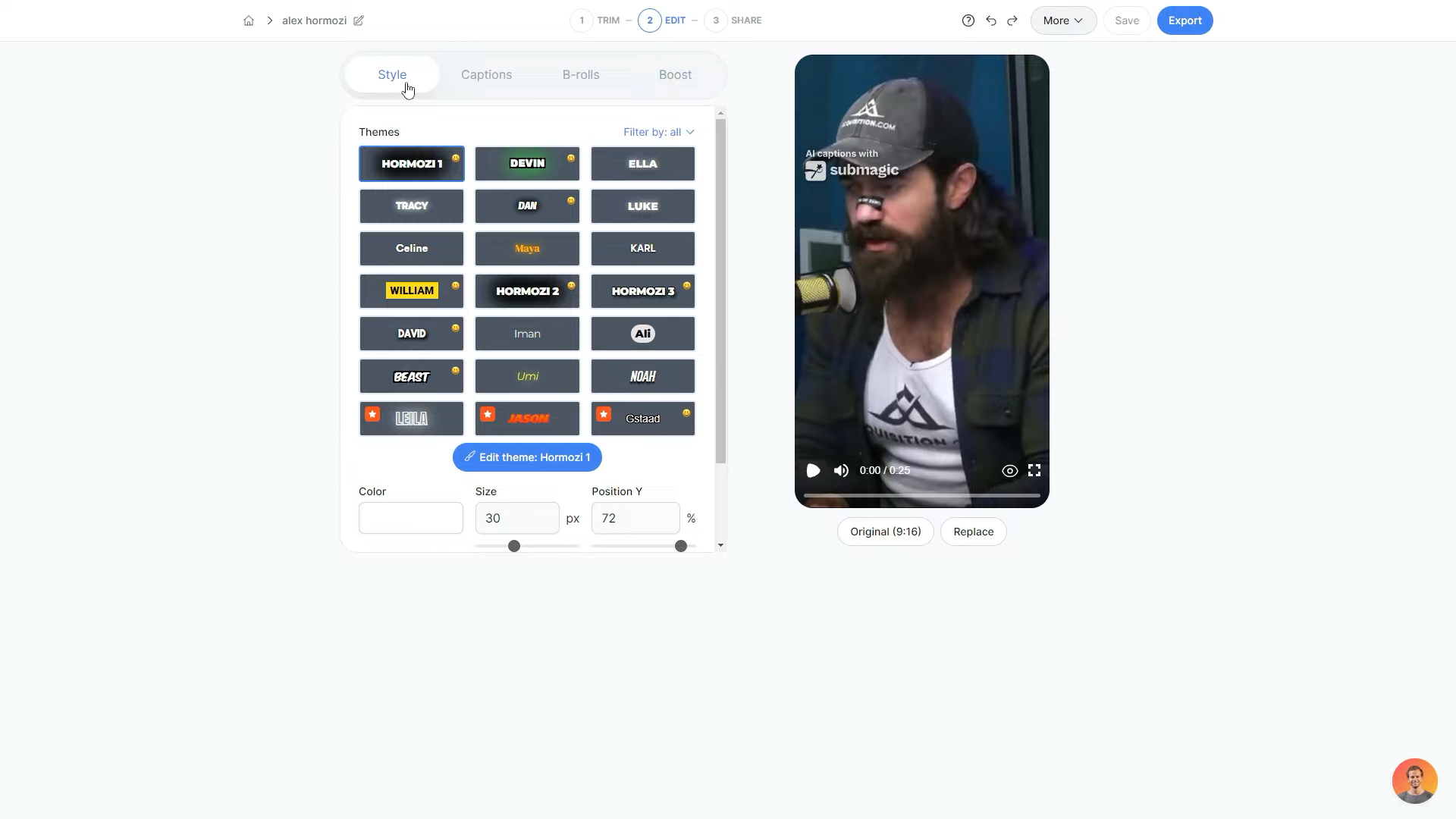
1️⃣ Chọn video
- Nhấp vào video bạn đã tải lên để bắt đầu chỉnh sửa.
2️⃣ Tạo chú thích tự động
- SubMagic sẽ tự động tạo phụ đề cho video của bạn ngay sau khi bạn chọn video. Quá trình này có thể mất vài giây, tùy thuộc vào độ dài video.
3️⃣ Chỉnh sửa nội dung chú thích
- Preview: Bạn có thể xem trước phụ đề ngay trong video để kiểm tra tính chính xác.
- Edit: Nhấp vào bất kỳ dòng chú thích nào để chỉnh sửa. Bạn có thể thêm, xóa hoặc thay đổi văn bản.
- Adjust Timing: Nếu cần, bạn có thể điều chỉnh thời gian hiển thị của từng dòng phụ đề bằng cách kéo thanh thời gian dưới video.
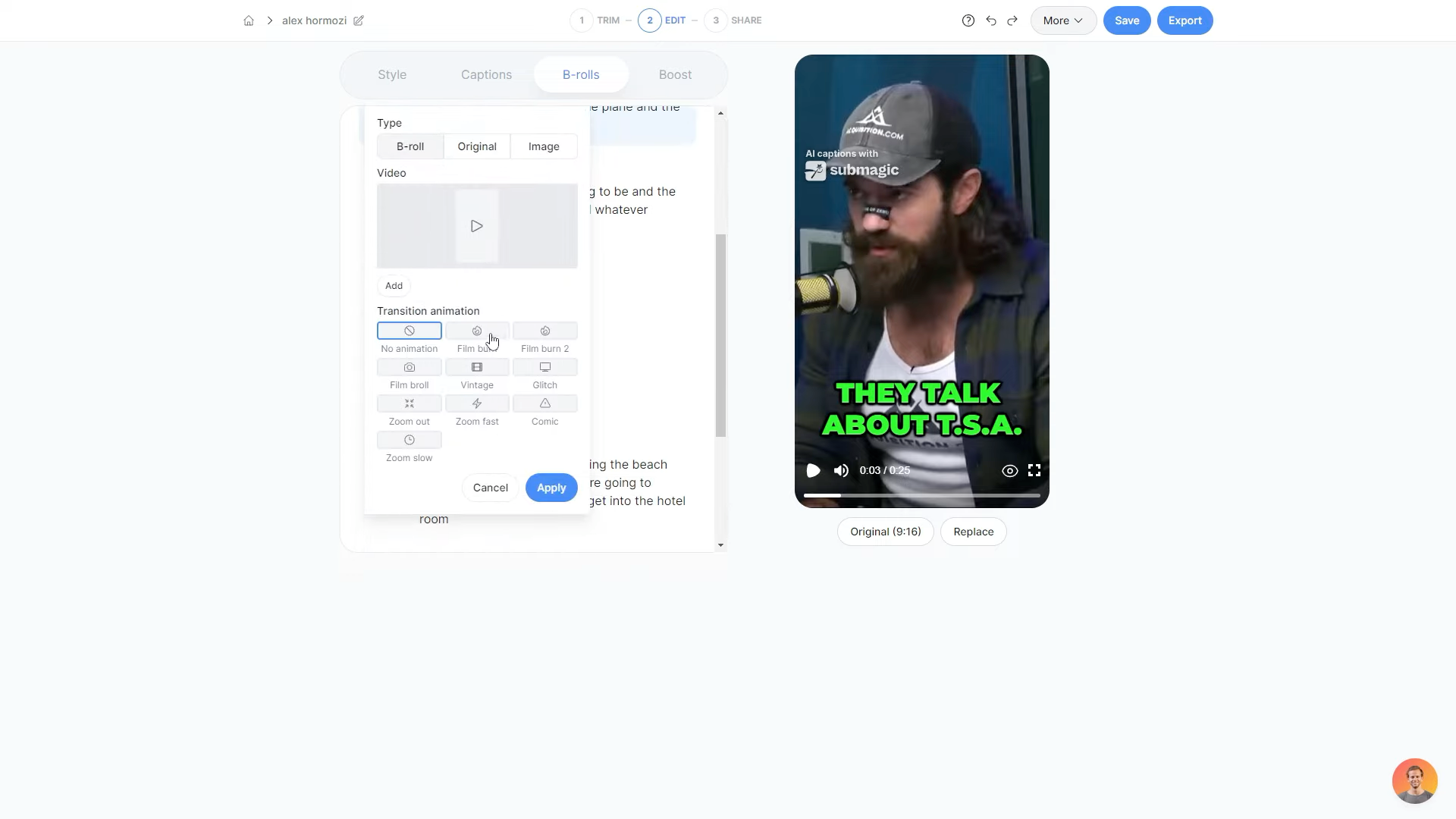
4️⃣ Tùy chỉnh định dạng chú thích
- Select Font: Từ menu, chọn phông chữ mà bạn muốn sử dụng cho chú thích.
- Change Color: Tùy chọn để thay đổi màu sắc của văn bản chú thích để phù hợp với video của bạn.
- Adjust Size: Bạn có thể thay đổi kích thước văn bản bằng cách kéo thanh trượt hoặc nhập kích thước mong muốn.
Bước 5: Chỉnh sửa video
1️⃣ Editing Options
- Nhấp vào nút "Edit Video" để vào giao diện chỉnh sửa.
- Bạn sẽ thấy các công cụ chỉnh sửa như Cut, Merge, và Add Effects.
2️⃣ Cut and Merge Video
- Sử dụng thanh thời gian để chọn phần video bạn muốn cắt. Kéo Start Point và End Point để chỉ định đoạn video cần giữ lại.
- Nhấp vào nút "Cut" để thực hiện.
3️⃣ Add Background Music
- Chọn tab "Boost".
- Nhấp vào "Add Music" hoặc chọn từ thư viện có sẵn.
- Kéo nhạc vào timeline để đồng bộ với video.
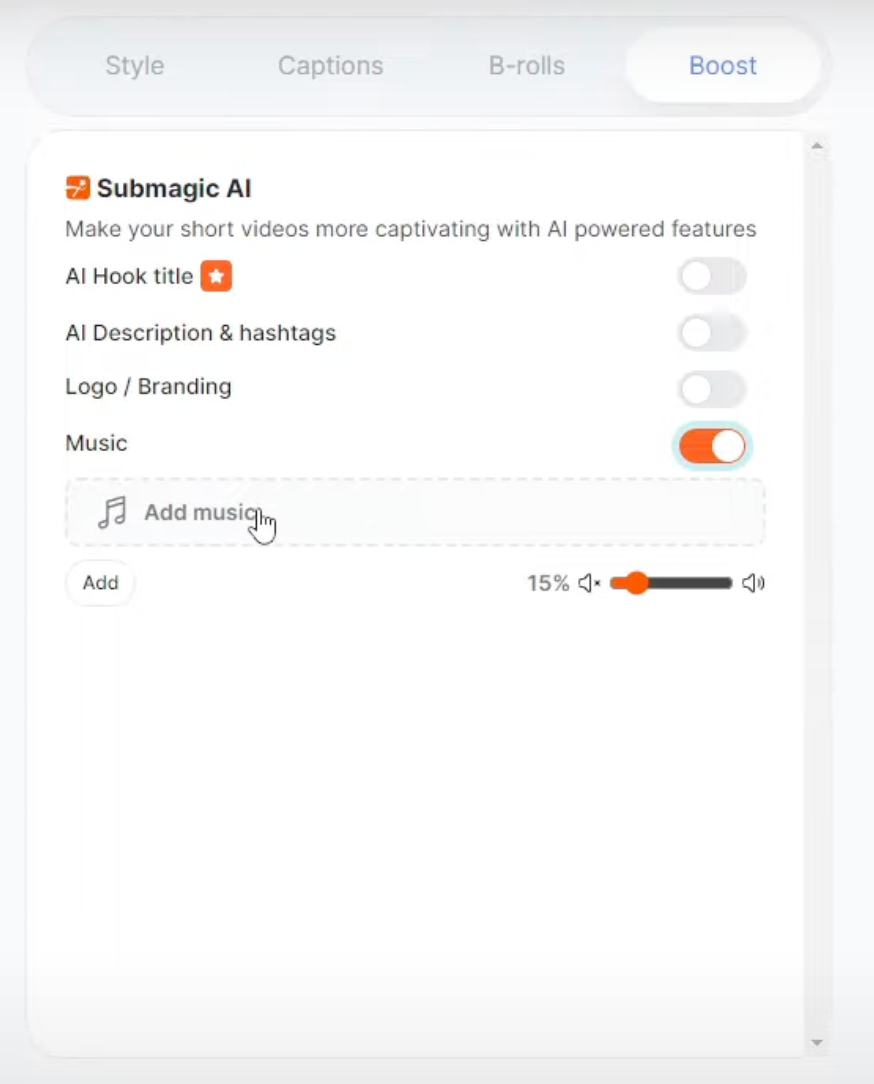
4️⃣ Add Effects and Transitions
- Trong tab "Effects", chọn từ các hiệu ứng có sẵn như fade-in, fade-out, hoặc các hiệu ứng chuyển tiếp giữa các đoạn video.
- Kéo hiệu ứng vào vị trí mong muốn trên thanh thời gian.
5️⃣ Add Additional Images or Videos
- Nếu bạn muốn thêm hình ảnh, chọn "Images" ở trong tab B-rolls
- Tải lên hình ảnh hoặc chọn từ thư viện và kéo vào video tại vị trí bạn muốn hiển thị.
6️⃣ Preview Video
- Nhấp vào nút "Preview" để kiểm tra toàn bộ video trước khi xuất bản. Điều này giúp bạn đảm bảo rằng mọi thứ đều hoàn hảo.
Bước 6: Xuất bản video
1️⃣ Xuất bản video
Sau khi hoàn tất chỉnh sửa, nhấp vào nút "Xuất bản" ở góc phải để tạo video cuối cùng.